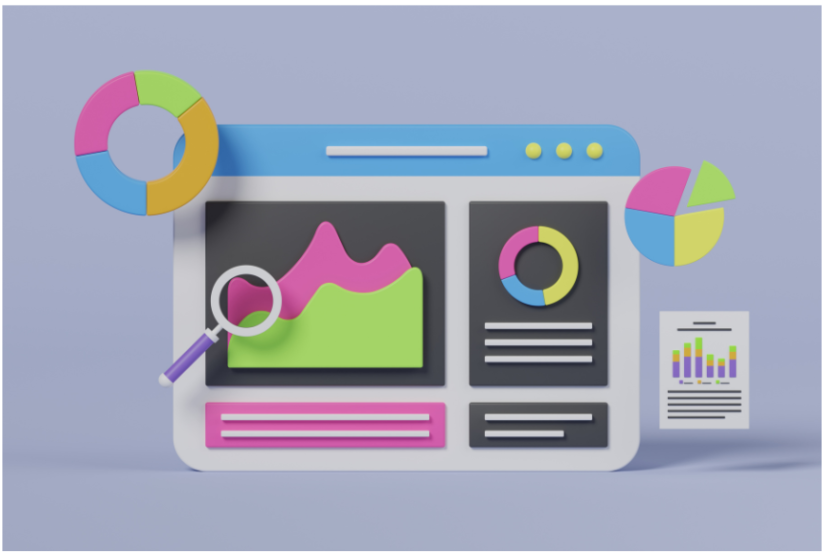
前回は、WordPressブログの始め方(初期設定編)と言う事で、最低限必要な初期設定、収益化するための作業そしてブログ費用を実質無料にする方法までを解説させていただきました!
今回は、その続きとしてブログと連携させておきたい「Googleアナリティクス」の設定方法になります。
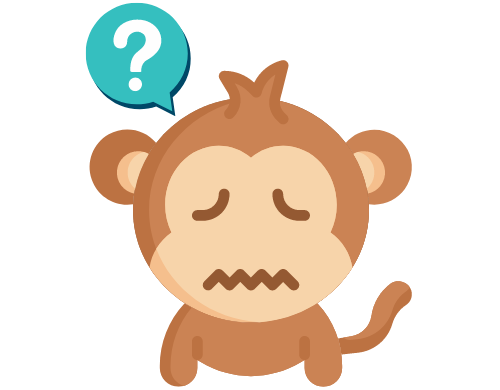
Googleアナリティクスってなーに?
どんなことができるの??
今回は、そんな悩みを解決します!
- Googleアナリティクスとは?
- Googleアナリティクスの登録方法
- ブログとの連携方法
なんだか難しそうに感じますが…知識ゼロの自分でもできたので、大丈夫です!
これをみながらやれば誰でも簡単に設定できるようにまとめましたのでさっそく見ていきましょう♪
ブログ開設がまだの方はこちら↓↓↓
\ WEB制作応援キャンペーン /
🎁 今ブログを始めるとお得!!
10月7日(月)16:00までに当ブログから申し込むと
最大53%オフ(月678円)から始められます♪
⇩⇩⇩
期間限定なので安く始められる
今のうちがオススメ!!
(※この機会を逃すと1年で9,000以上損するので注意!)
\ ConoHa WINGでお得に /
WordPressブログの始め方はこちらを参考に♪
Googleアナリティクスとは

「Googleアナリティクス」とは、Googleが提供しているアクセス解析ツールです。
この「Googleアナリティクス」を自分のブログと連携することで、ブログのアクセス解析ができるようになります。
例えば…
などなど、こんな感じで自分のブログのアクセスデータが無料で細かくわかります!
つまり、自分のブログの現状を把握し改善を行うのに役立てることができます。
ブログを収益化していくためには、このようなデータの解析は必須でGoogleアナリティクスは超重要ツールになります。
Googleアカウントの作成
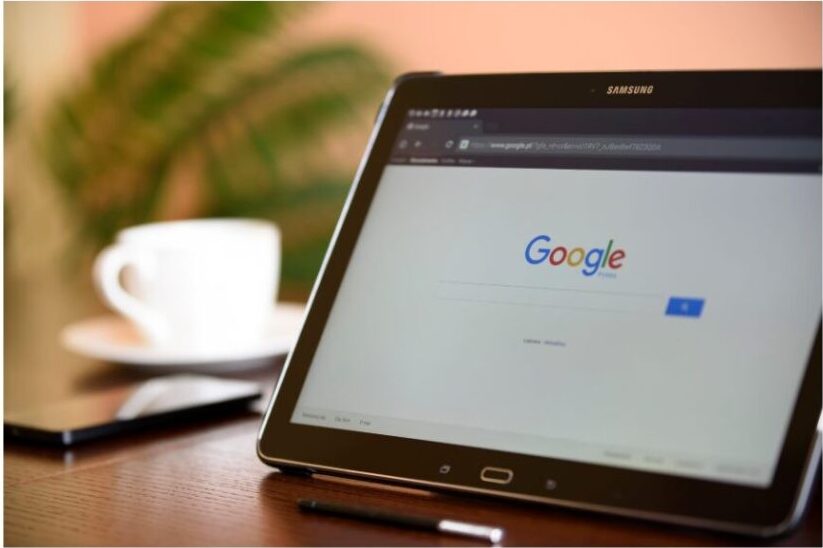
まずは、Googleアカウントの登録を行います。
すでにアカウントをお持ちの方は、スキップして
次の「Googleアナリティクスの登録」へ進んでください。
\ 作成はこちら /
Googleアカウントの作成手順
【PCの場合】
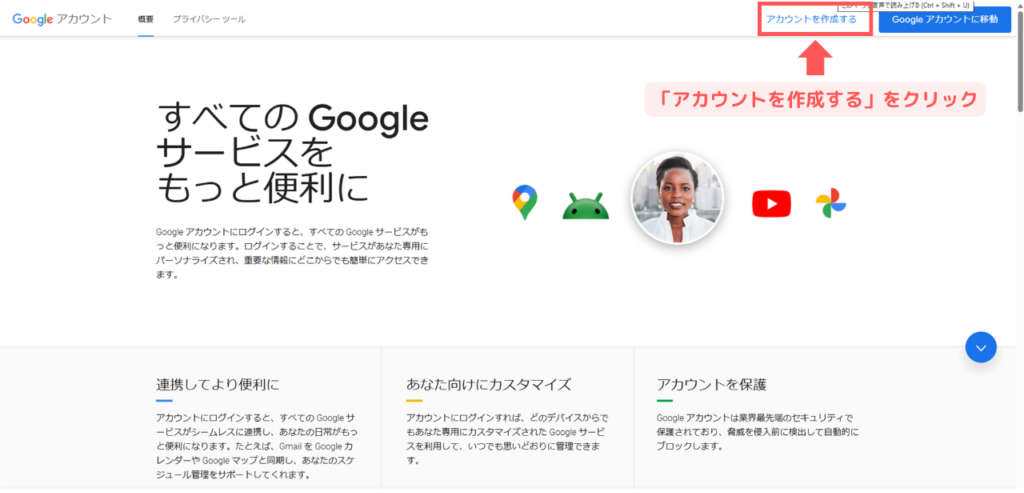
【スマホの場合】
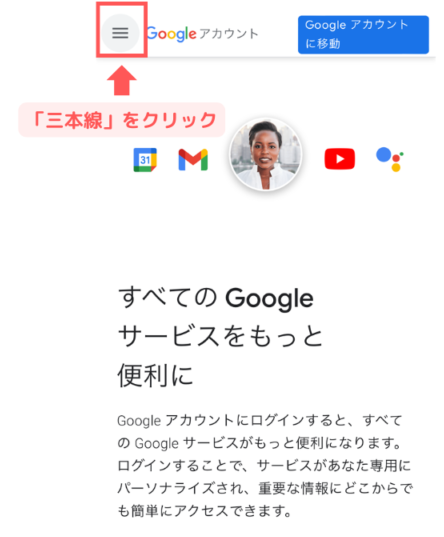
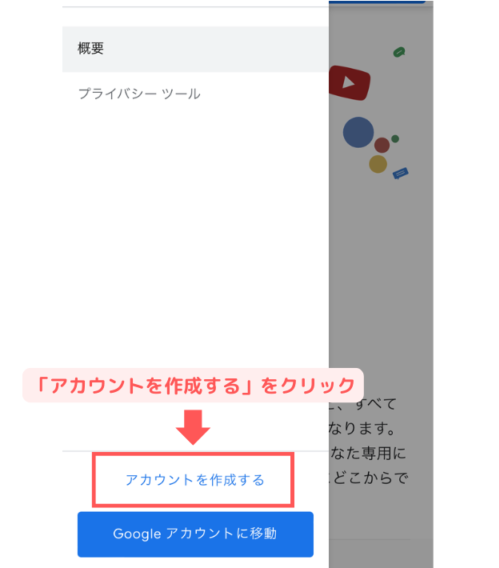
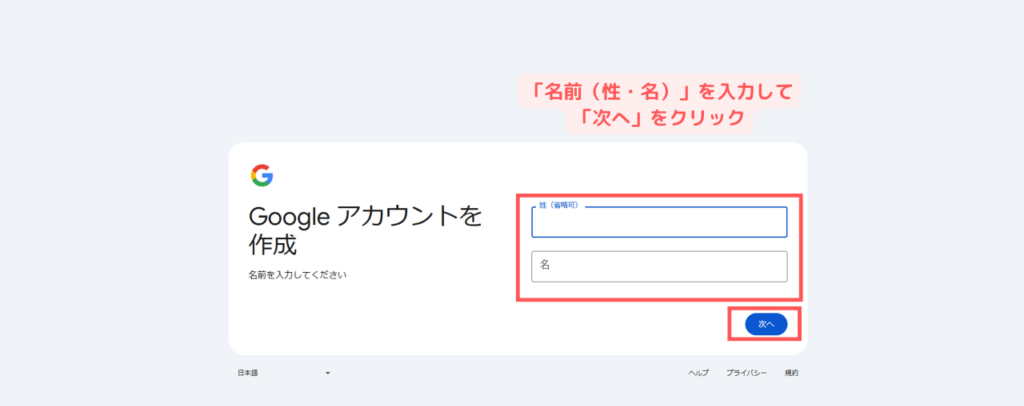
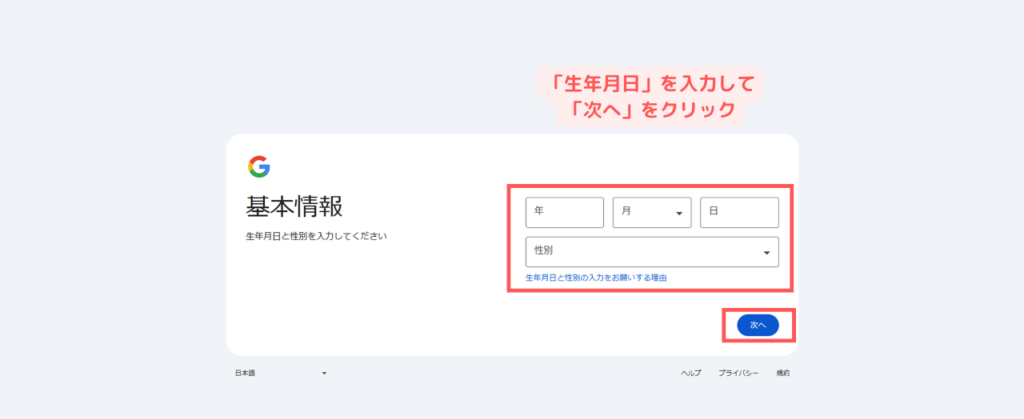
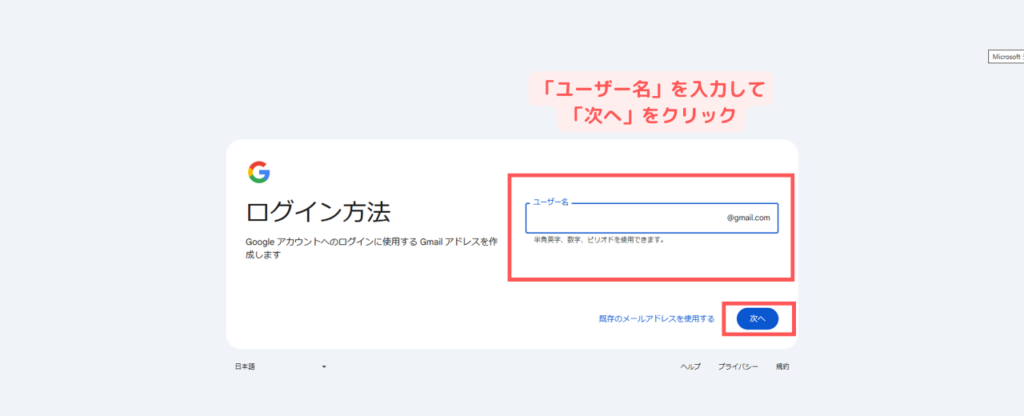
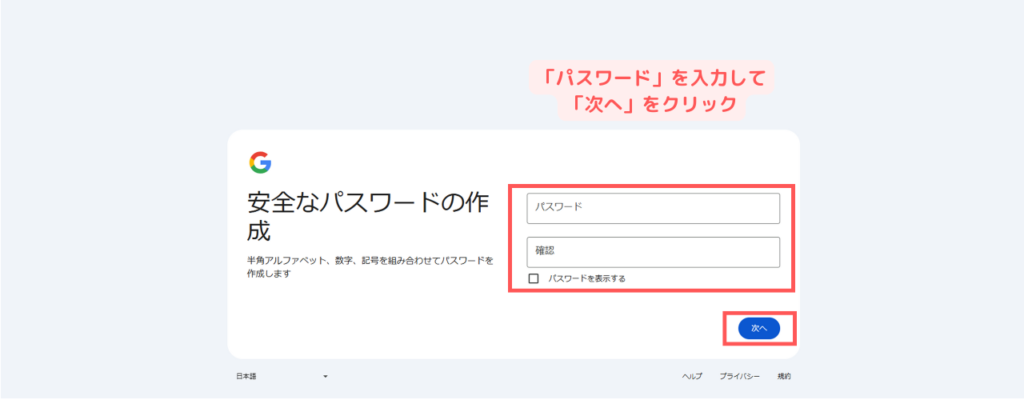
※すでにgmailを持っていてそれを使用したい場合は、3つ目の「ログイン方法」のところで「既存メールアドレスを使用する」をクリック
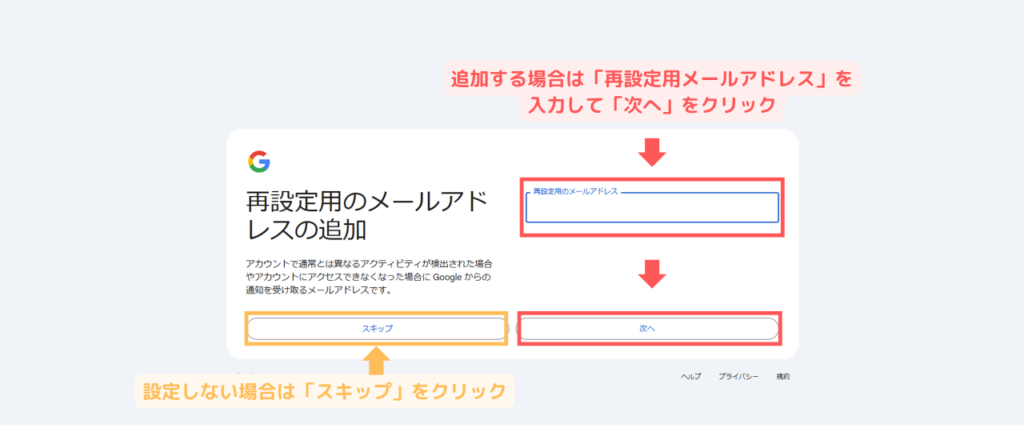
再設定用のメールアドレスの追加
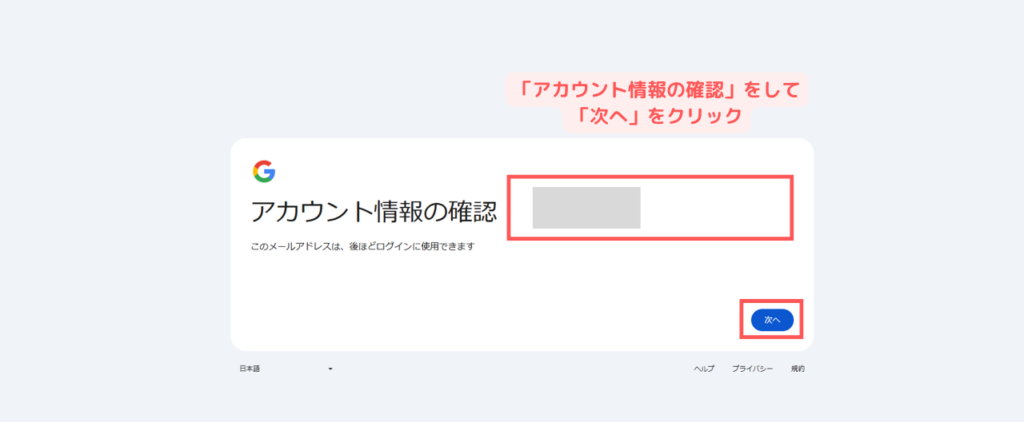
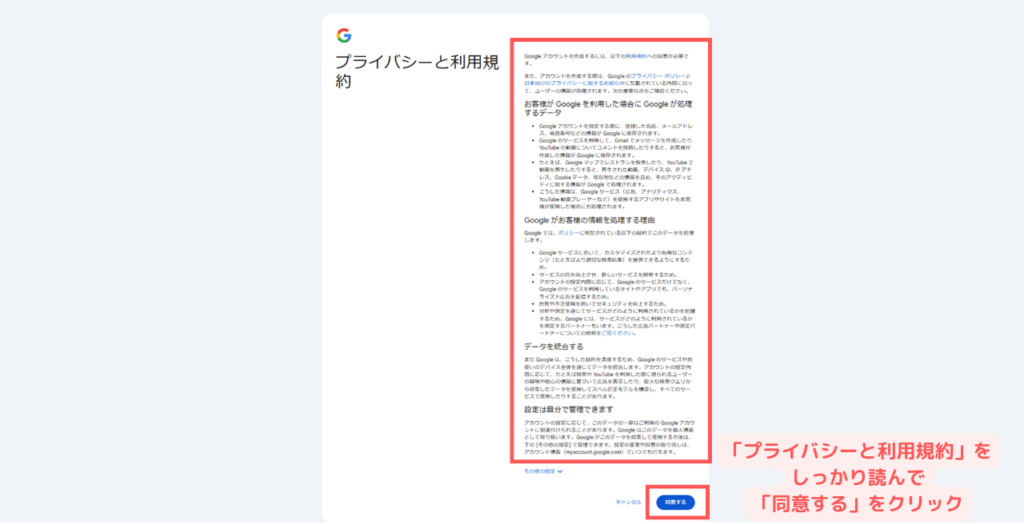
以上でGoogleアカウントの作成は完了です!!
Googleアナリティクスの登録

次に「Googleアナリティクス」の登録を行います。
\ 登録はこちら /
Googleアナリティクスの登録手順
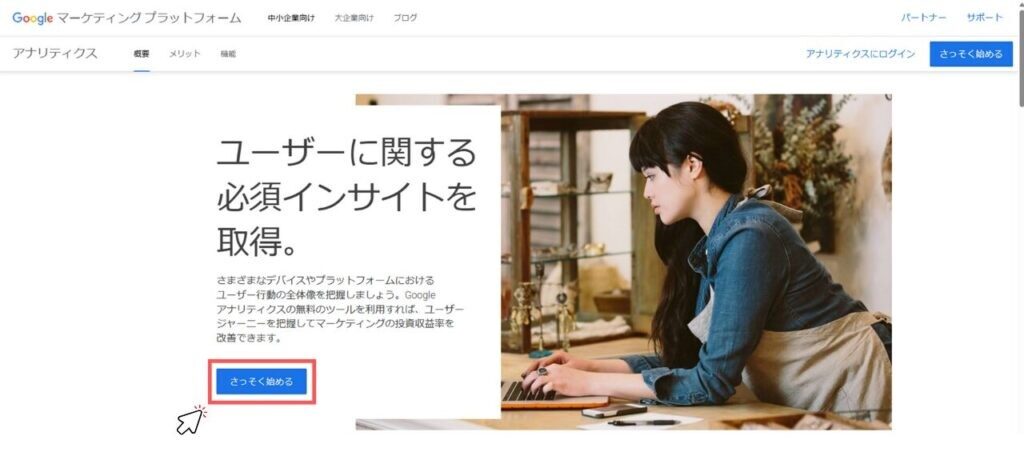
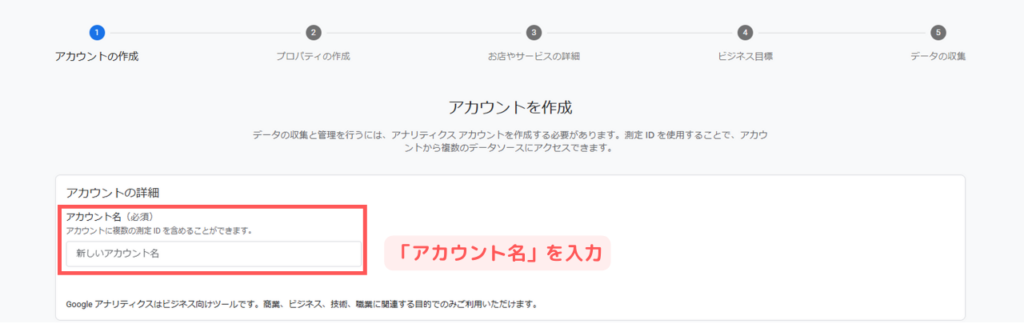
(あとで変更できます)
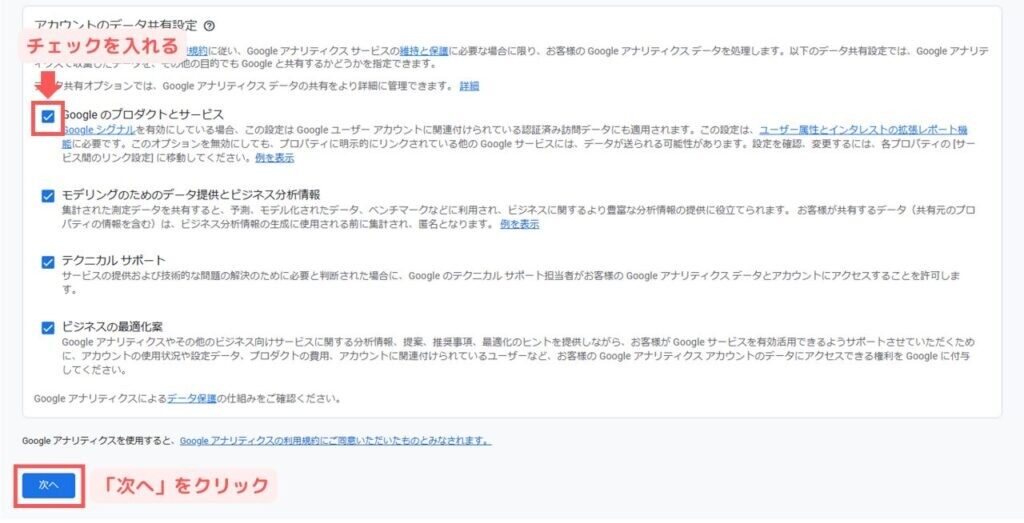
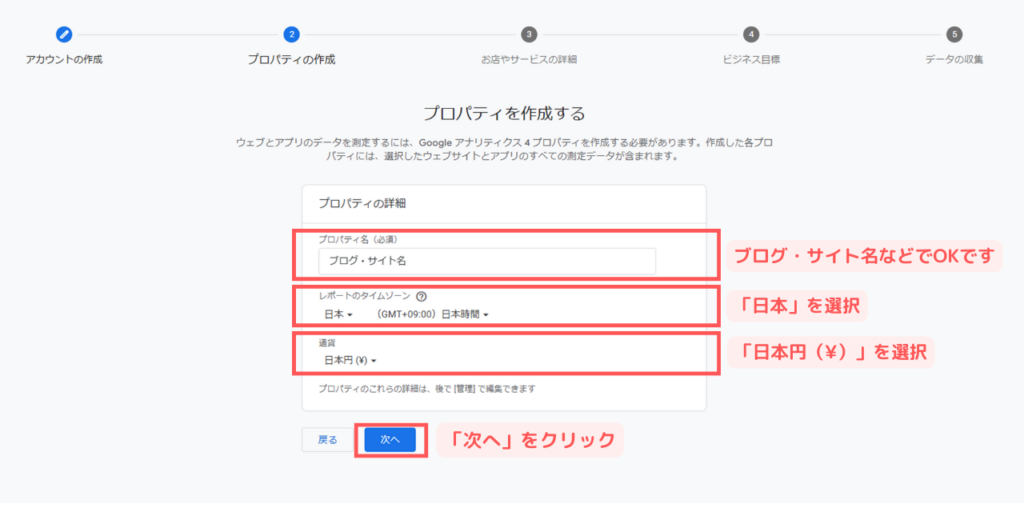
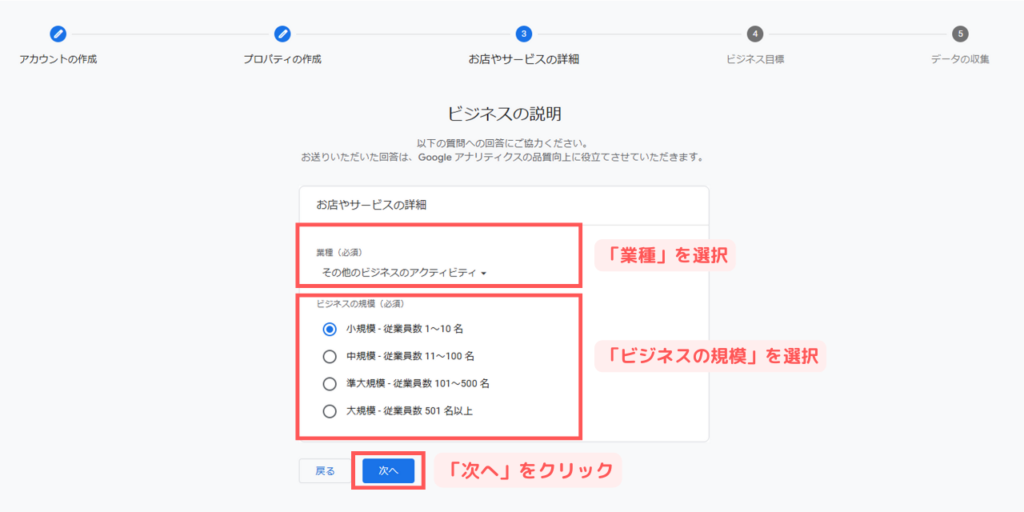
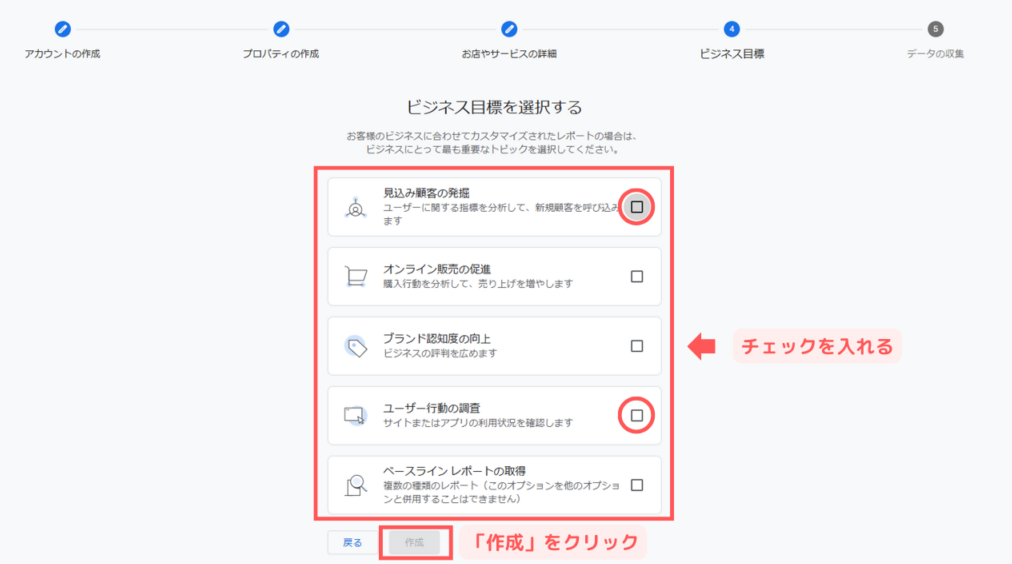
※ 業種の選択は、「その他のビジネスのアクティビティ」でOKです
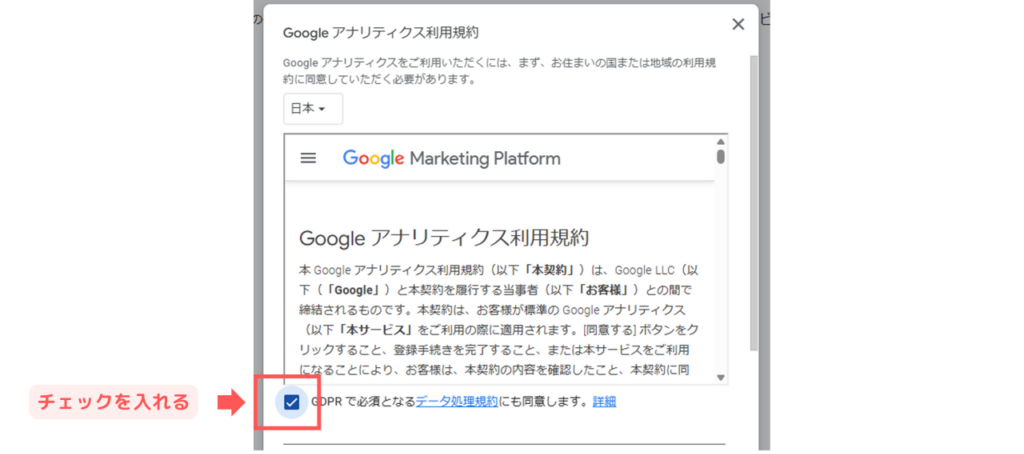
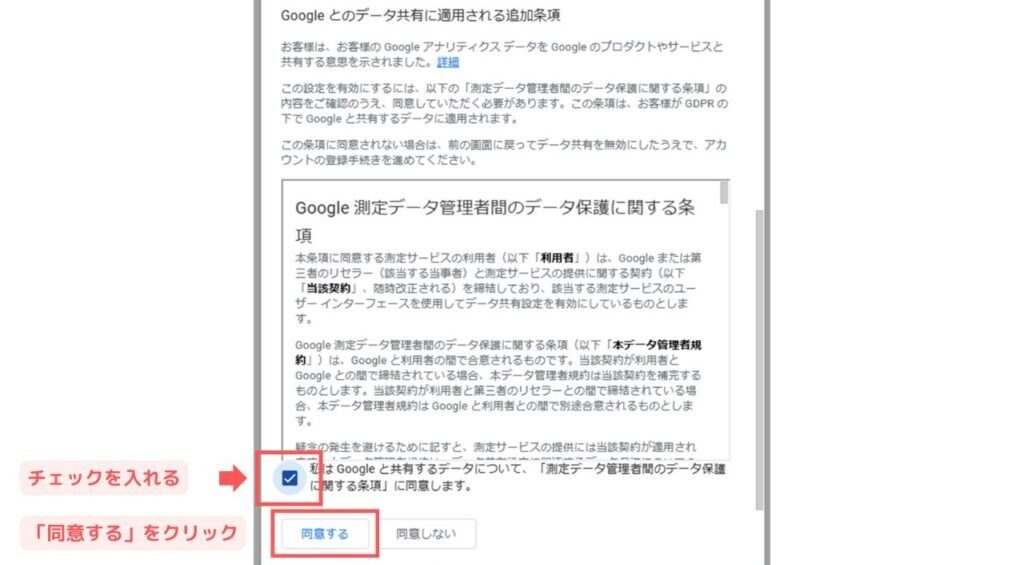
以上で、Googleアナリティクスの登録は完了です
データストリームの設定
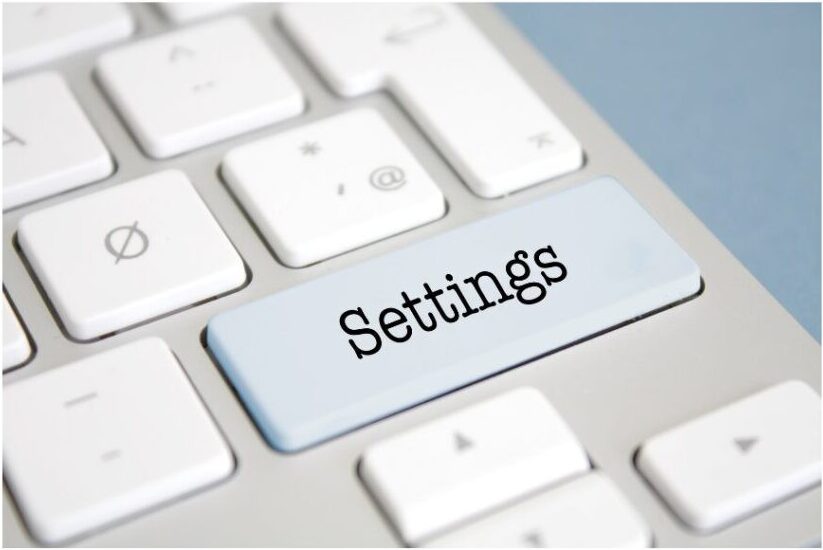
次にデータストリームの設定を行います。
データストリームの設定手順
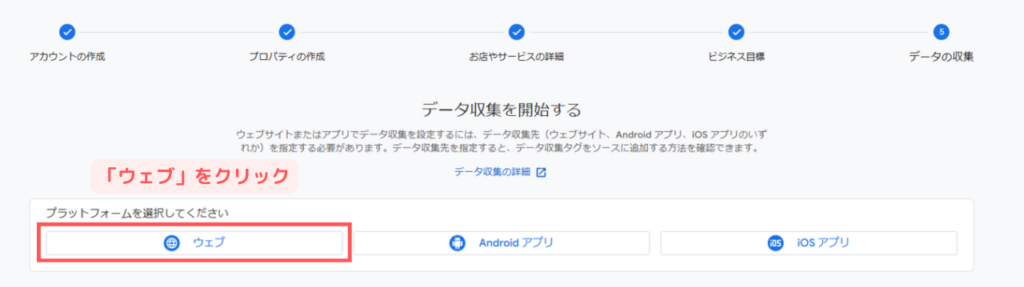
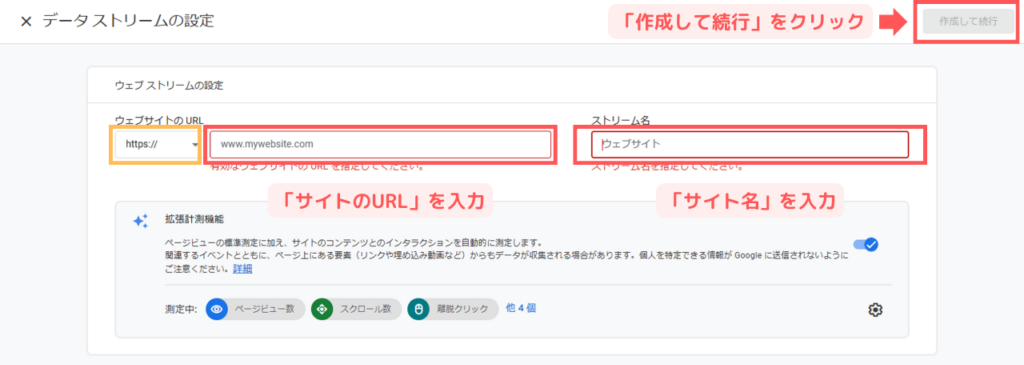
※ 黄色枠はSSL化していない方は「http://」に変更してください。SSL化している方は「https://」で問題ありません。
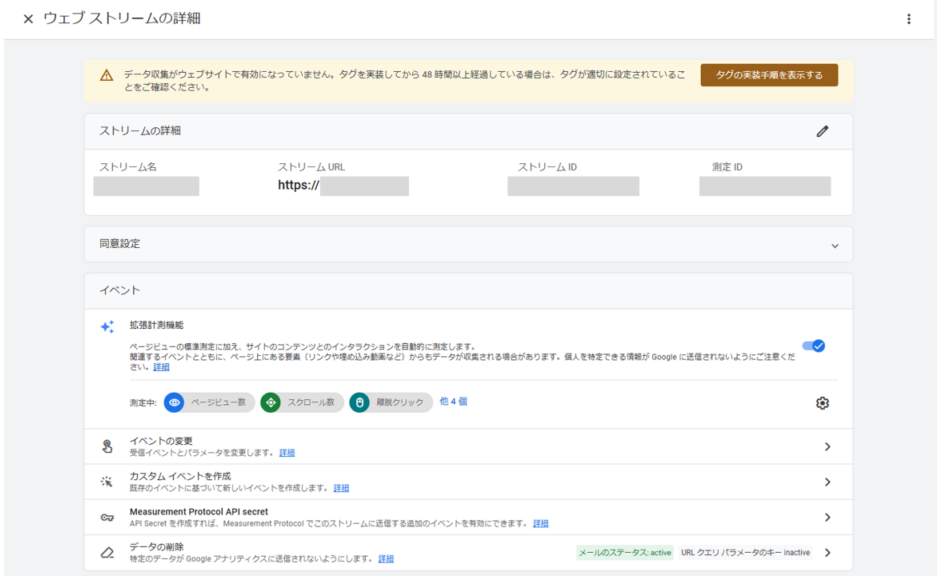
上記画面が表示されたら、ストリーム設定は完了です!!
WordPressとGoogleアナリティクスを連携

次にWordPressとGoogleアナリティクスを連携させれば完了です。
今回は無料テーマ「cocoon」のアナリティクス連携方法になります。
Googleアナリティクスの連携手順
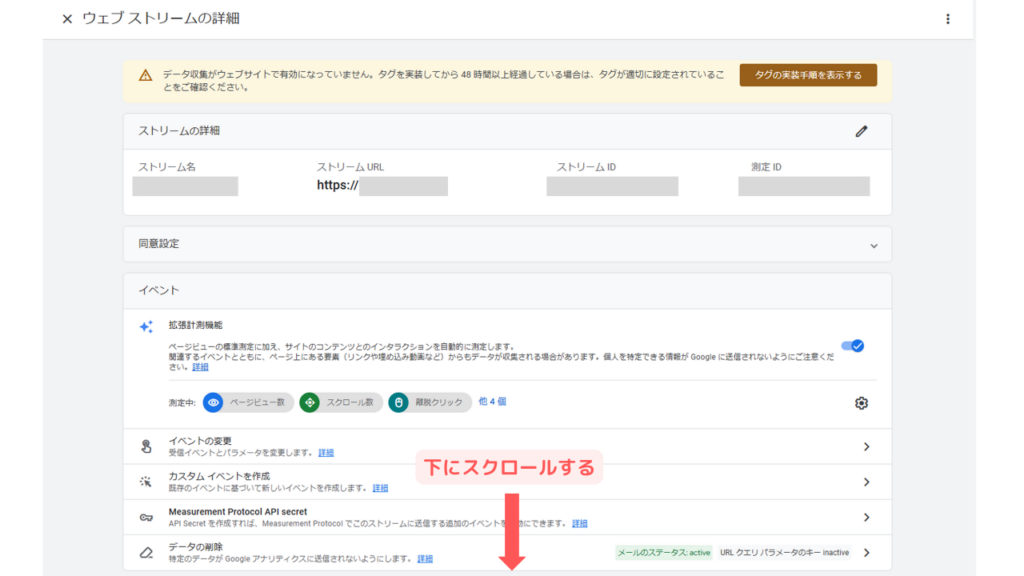
ストリームの詳細画面を下にスクロールしていくと
「Googleタグ」という項目があります。
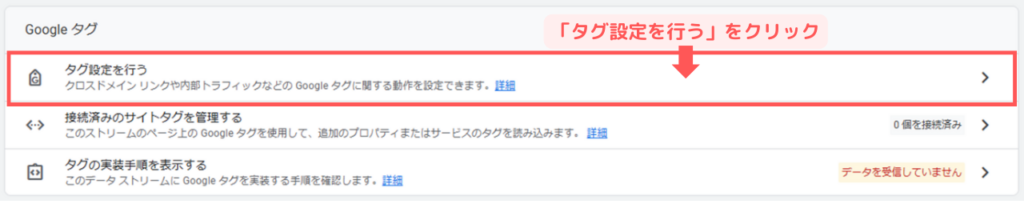
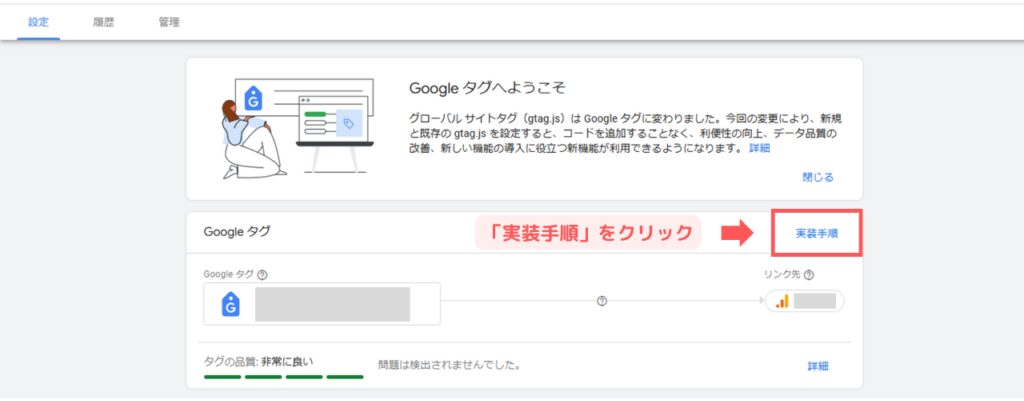
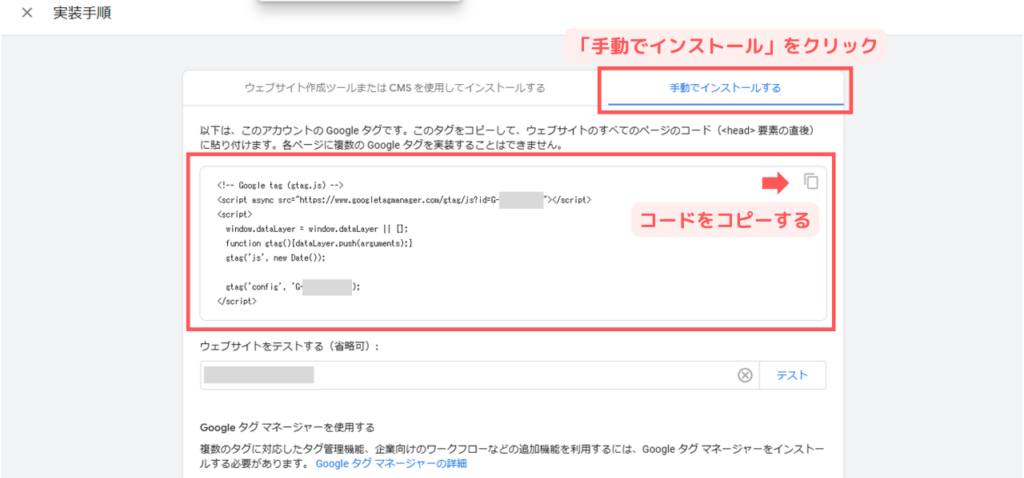
このコードを自分のブログに貼付けて連携させます。
WordPressの管理画面にログインしましょう。
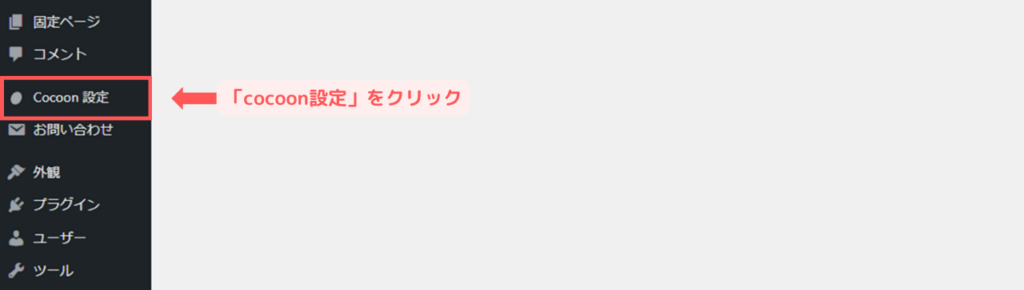
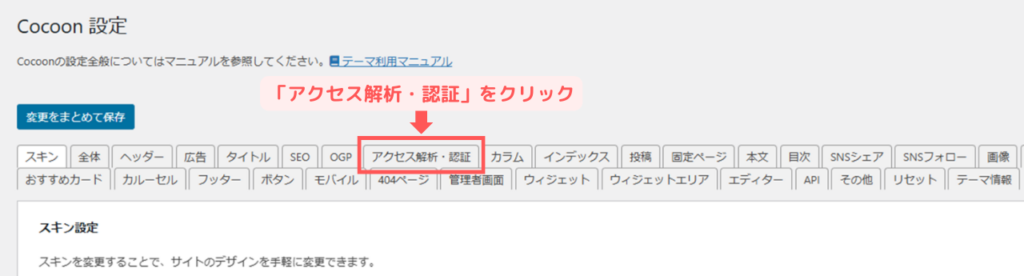
下にスクロールしていくと
「その他のアクセス解析・認証コード設定」
という項目が出てきます。
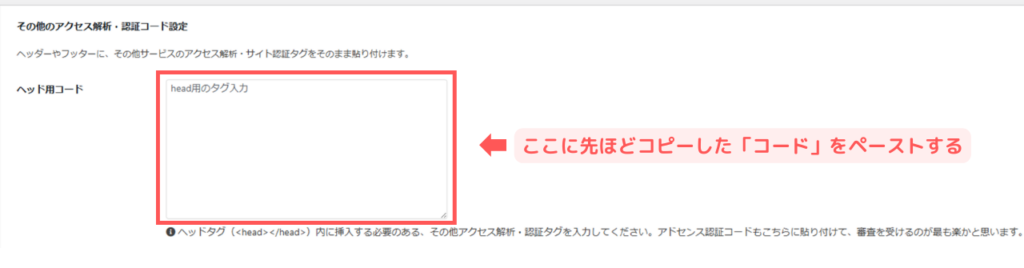
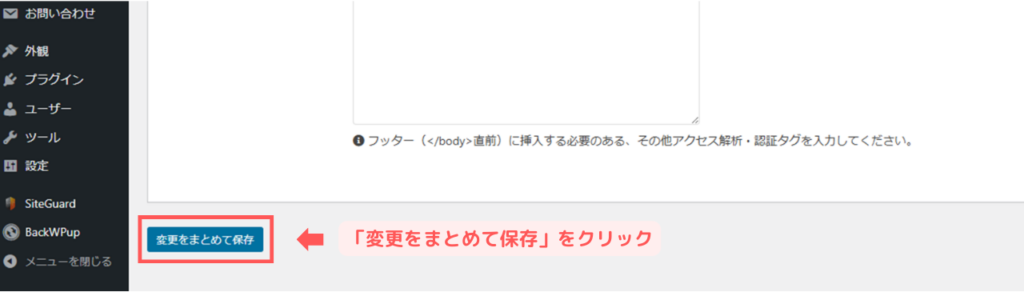
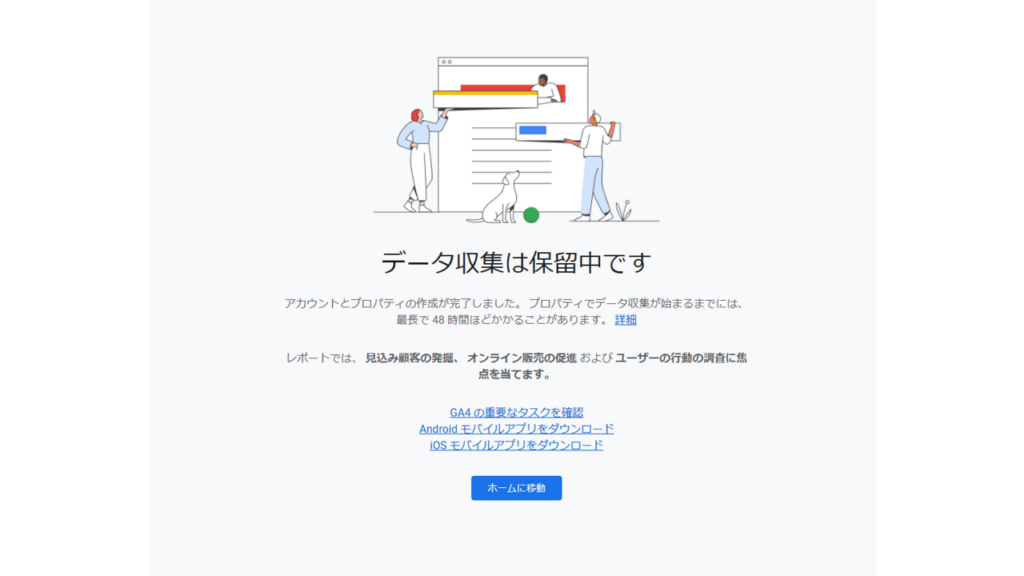
以上でブログとGoogleアナリティクスの連携は完了です!
データ収集が始まるまで少々お待ちください。
「閲覧できません」とエラーが出た時の対処法
先ほど「変更をまとめて保存」をクリックして、「やっと完了だ!!」とおもったら「閲覧できませんForbidden access)」とエラーが出てしまった場合の対処法を解説します。
まず、ConoHa WINGの管理画面にログインします。
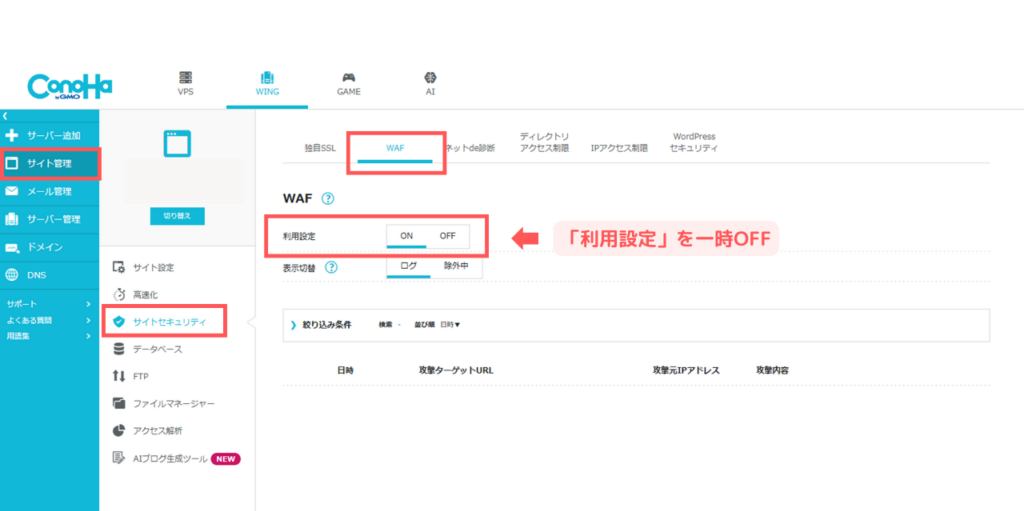
- サイト管理
- サイトセキュリティ
- WAF
- 利用設定「OFF」にする
この手順で、利用設定を一時「OFF」にして再度、コードを入力し「変更をまとめて保存」をクリックしてみてください。これで解決します!
【注意】解決したら必ず利用設定を「ON」に戻してください!
まとめ
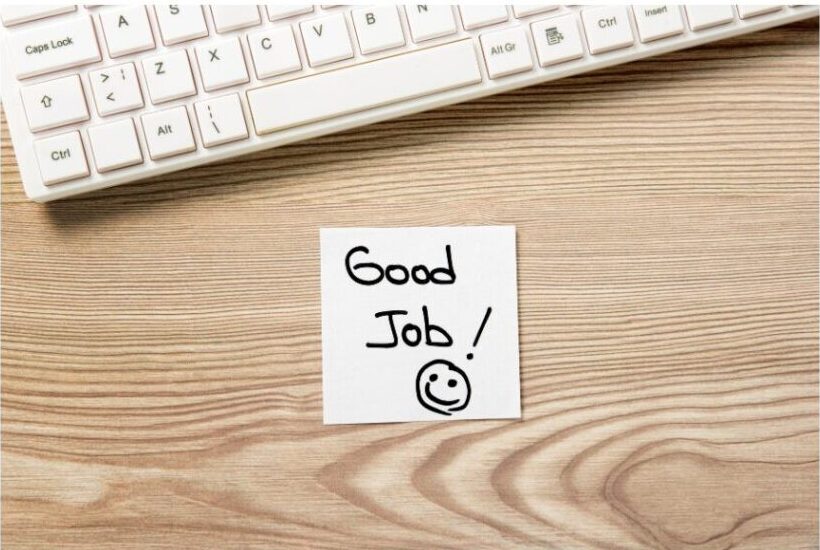
お疲れさまでした!
今回は、「Googleアナリティクス」とブログの連携方法について解説させていただきました。
手順としては
- Googleアカウントを作成
- Googleアナリティクスの登録
- データストリームの設定
- ブログとGoogleアナリティクスを連携
これで設定は完了です。
細かい設定ははじめに済ませておきましょう♪
ブログ開設がこれからの方は今がチャンスです☆
\ WEB制作応援キャンペーン /
🎁 今ブログを始めるとお得!!
10月7日(月)16:00までに当ブログから申し込むと
最大53%オフ(月678円)から始められます♪
⇩⇩⇩
期間限定なので安く始められる
今のうちがオススメ!!
(※この機会を逃すと1年で9,000以上損するので注意!)
\ ConoHa WINGでお得に /
今回は、以上です!
最後までご覧いただきありがとうございました!!
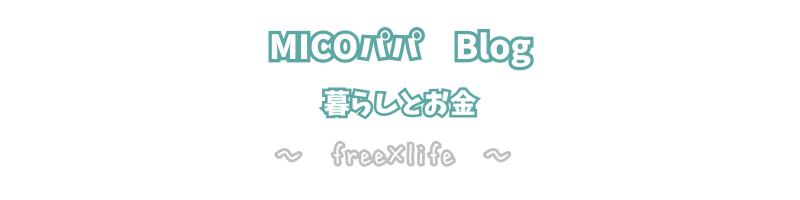
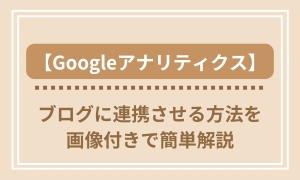

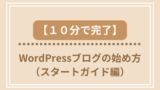
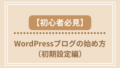
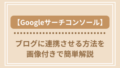
コメント