前回は、「Googleアナリティクス」をブログに連携させる方法と言う事で、Googleアナリティクスの登録や設定方法の手順、ブログと連携させる方法を解説させていただきました!
今回は、ブログと連携させておきたいもう1つのツール!「Googleサーチコンソール」の設定方法になります。
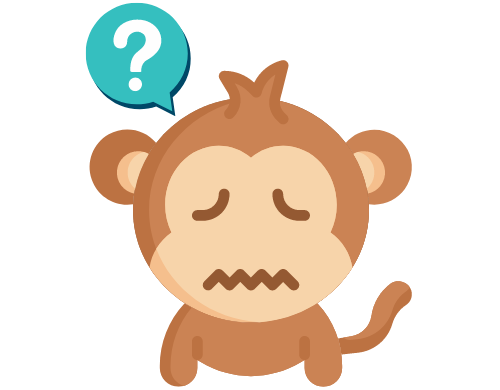
Googleサーチコンソール?
どんなことができるの??
今回は、そんな悩みを解決します!
- Googleサーチコンソールとは?
- Googleサーチコンソールの登録方法
- ブログとの連携方法
これもまたなんだか難しそうに感じますが…知識ゼロの自分でもできたので、全然大丈夫です!
今回もこれをみながらやれば誰でも簡単に設定できるようにまとめましたので、サクッと設定してしまいましょう♪
まだブログ開設をしていない方はこちらから↓↓↓
\ WEB制作応援キャンペーン /
🎁 今ブログを始めるとお得!!
10月7日(月)16:00までに当ブログから申し込むと
最大53%オフ(月678円)から始められます♪
⇩⇩⇩
期間限定なので安く始められる
今のうちがオススメ!!
(※この機会を逃すと1年で9,000以上損するので注意!)
\ ConoHa WINGでお得に /
WordPressブログの始め方はこちらを参考に♪
Googleサーチコンソールとは
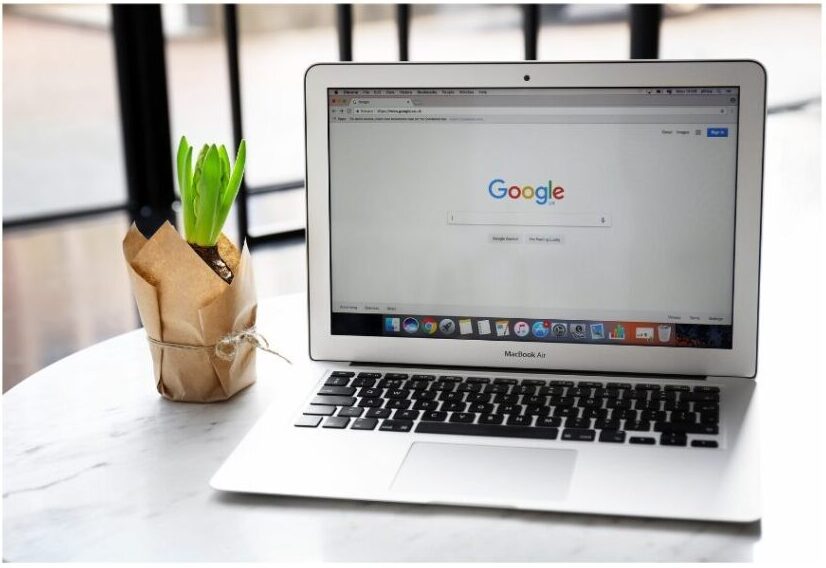
「Googleサーチコンソール」とはGoogleが提供している検索分析ツールです。
この「Googleサーチコンソール」を自分のブログと連携することでブログの検索解析ができるようになります。
例えば…
などなど、こんな感じで自分のブログの検索データが細かくわかります!
つまり、自分のブログや記事が検索エンジン上でどの検索キーワードで何回表示されたのか、書いた記事の順位の推移やサイトが抱えてる問題点などの解析が無料でできちゃうんです。
ブログを収益化していくためには、このような検索解析は必須でGoogleサーチコンソールは超重要ツールになります。
それでは連携させる方法を見ていきましょう!
Googleアカウントの作成
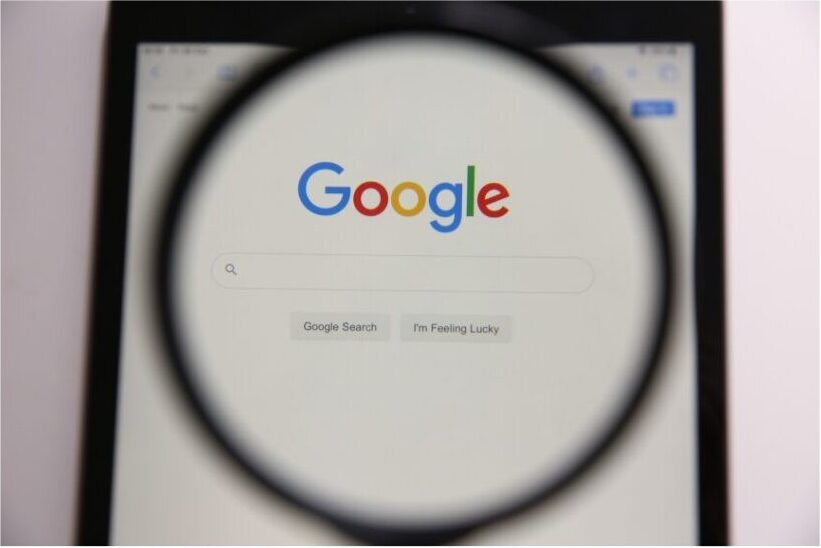
まずは、Googleアカウントの登録を行います。
すでにアカウントをお持ちの方は、スキップして
次の「Googleサーチコンソールの登録」へ進んでください。
\ 作成はこちら /
Googleアカウントの作成手順
【PCの場合】
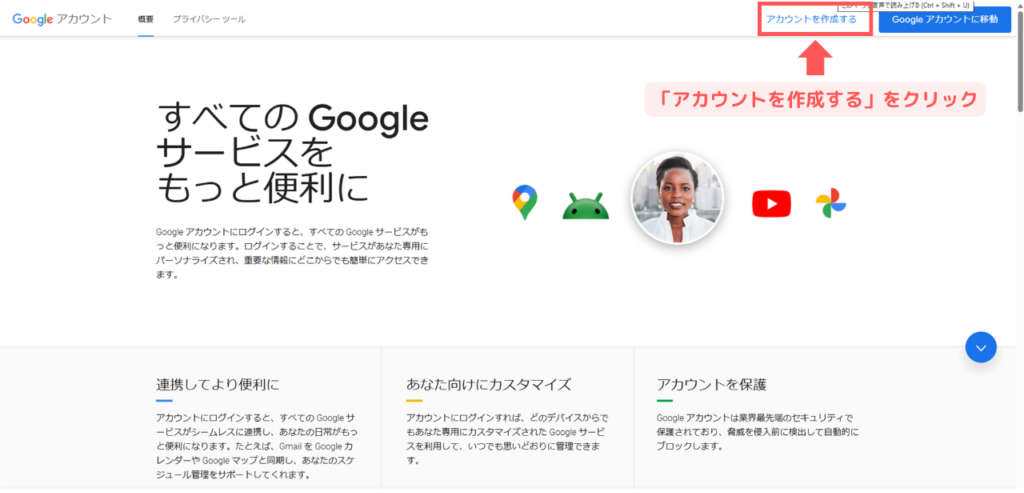
【スマホの場合】
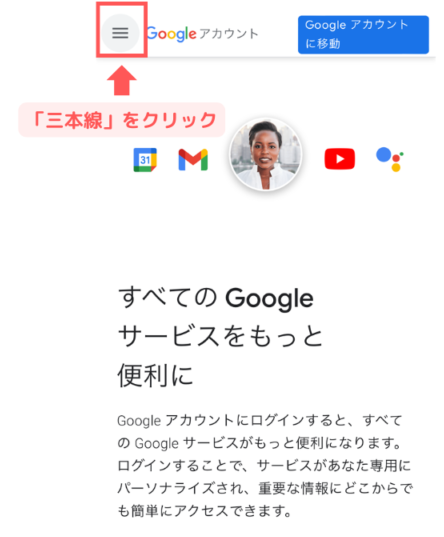
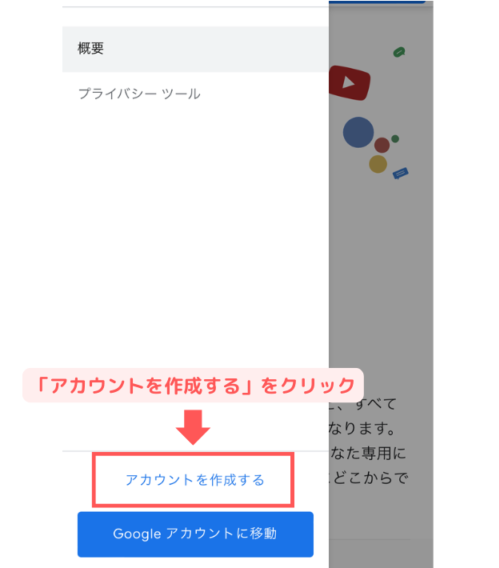
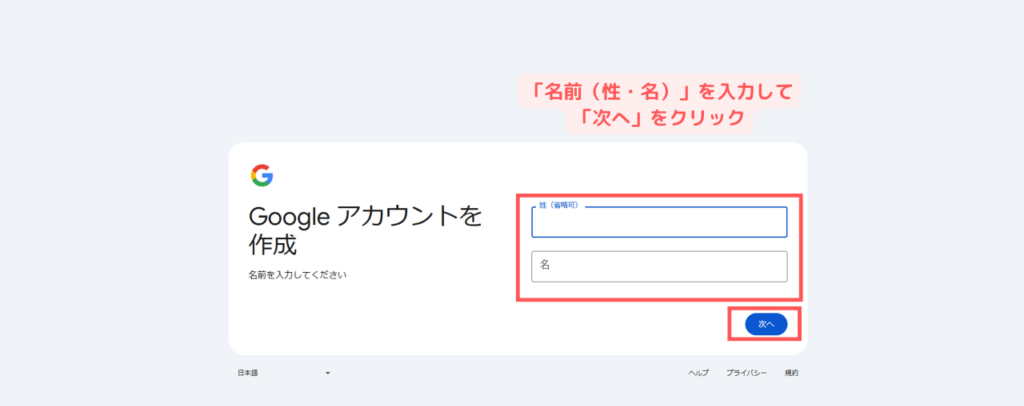
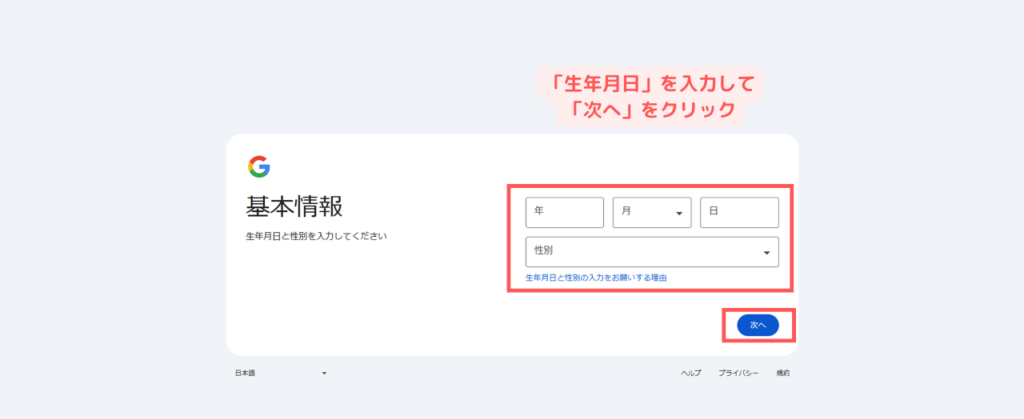
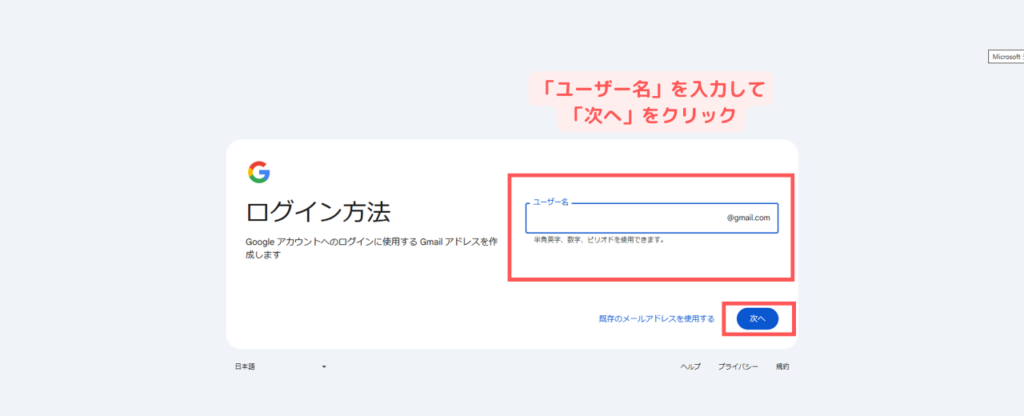
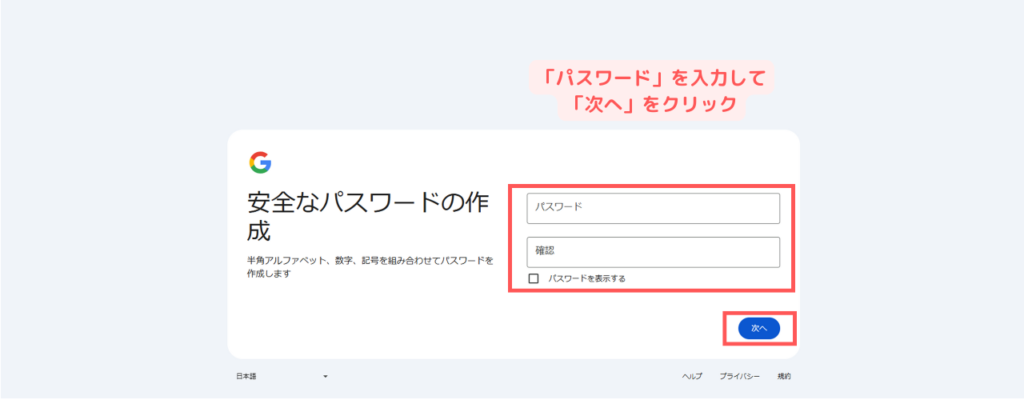
※すでにgmailを持っていてそれを使用したい場合は、3つ目の「ログイン方法」のところで「既存メールアドレスを使用する」をクリック
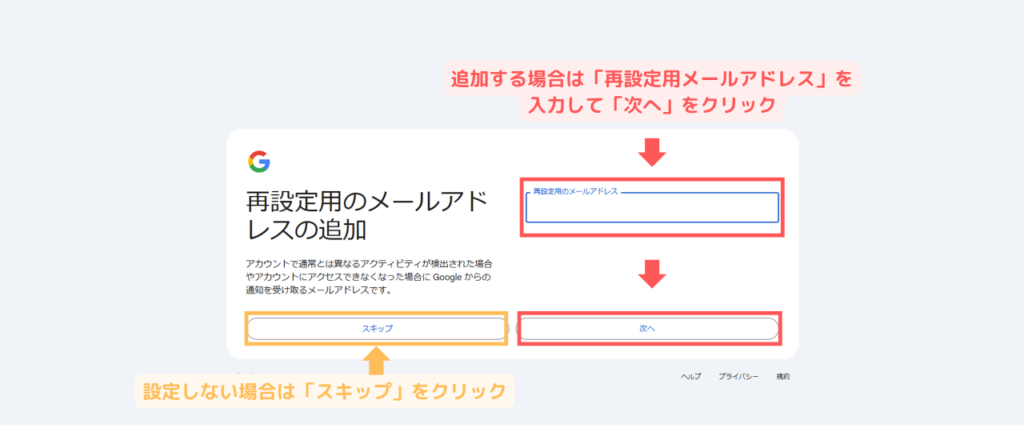
再設定用のメールアドレスの追加
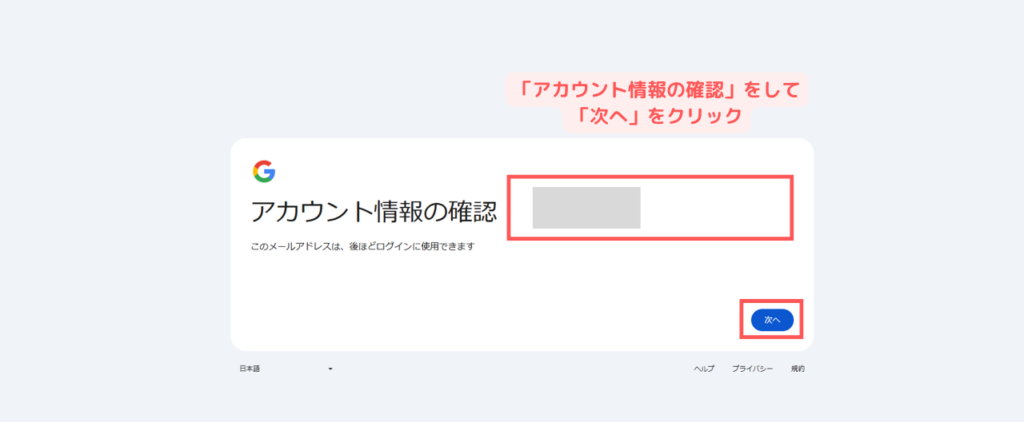
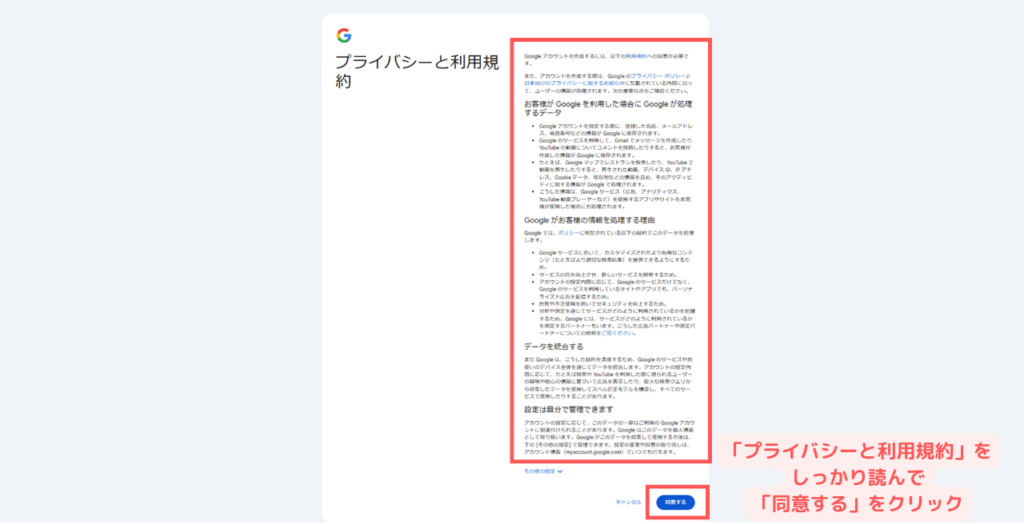
以上でGoogleアカウントの作成は完了です!!
Googleサーチコンソールの登録
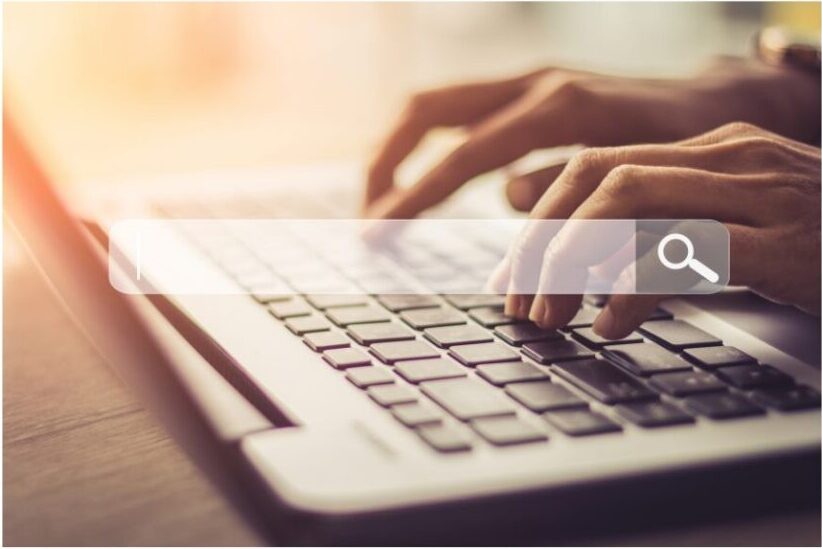
次に「Googleサーチコンソール」の登録を行います。
\ 登録はこちら /
Googleサーチコンソールの登録手順
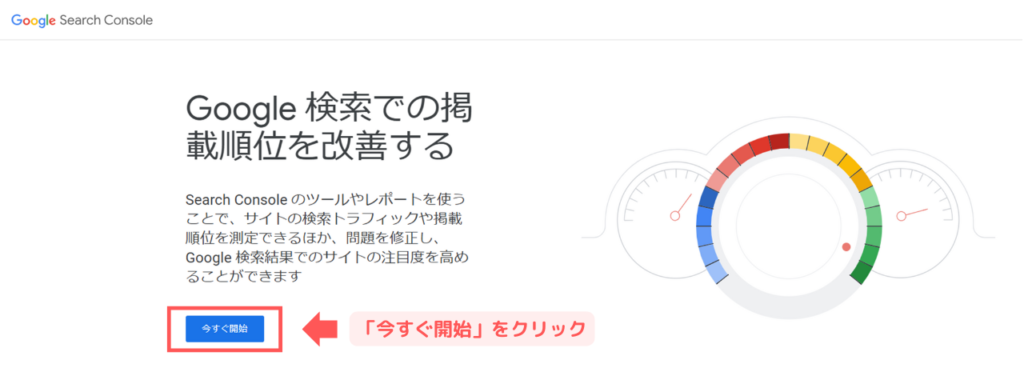
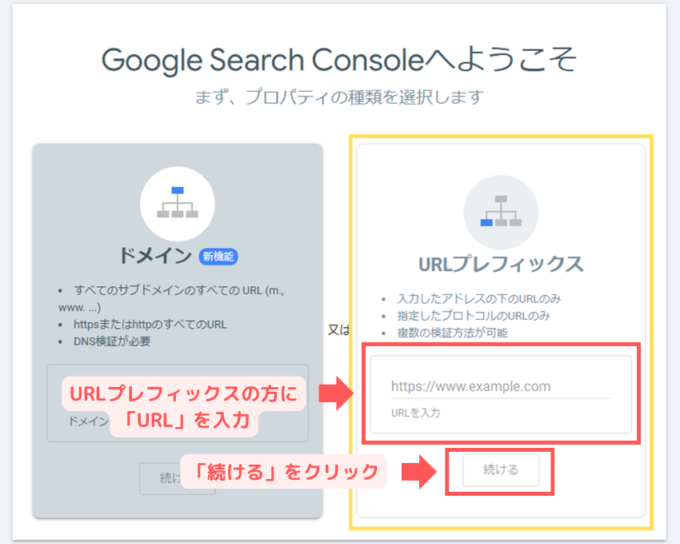
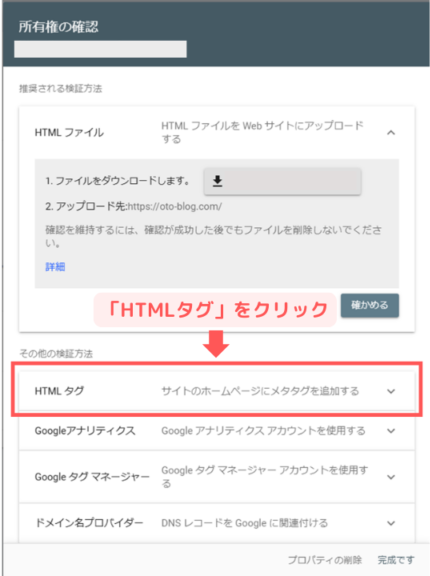
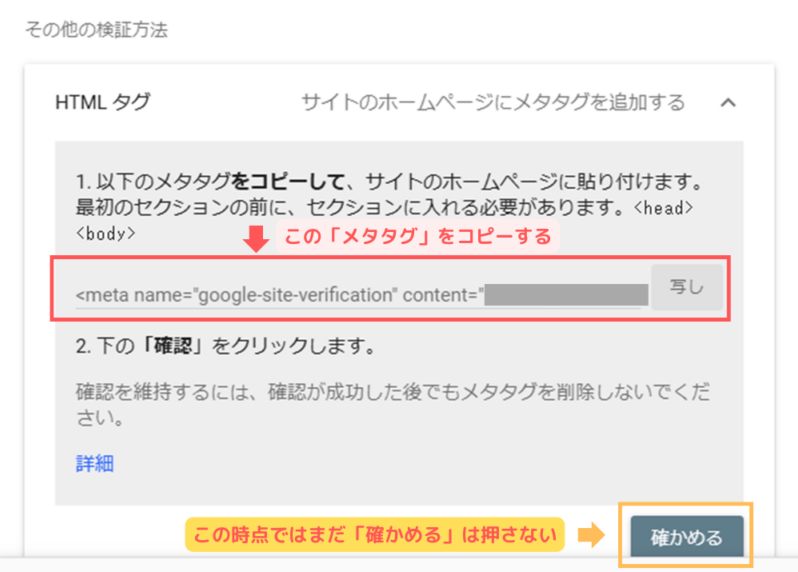
※ この時点ではまだ「確かめる」はクリックしません。
WordPressとGoogleサーチコンソールを連携
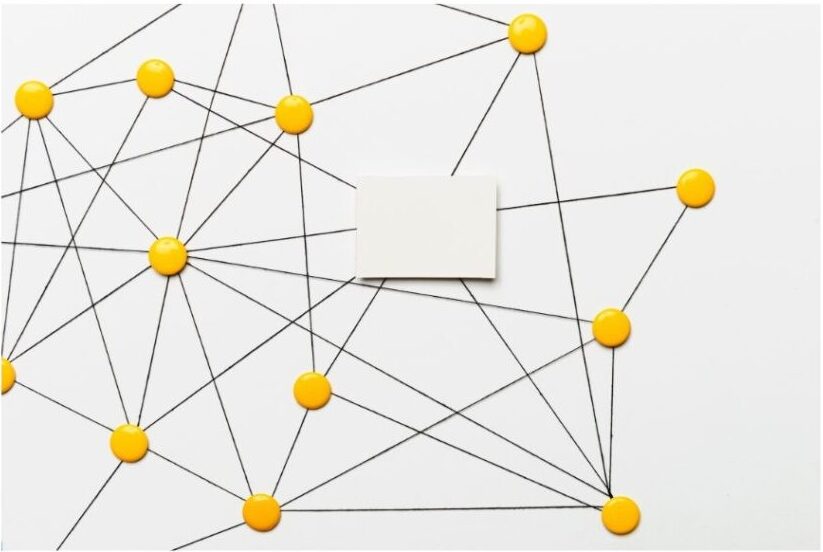
次に、先ほどコピーした「メタタグ」をWordPressと連携させるために設置していきます。
今回は無料テーマ「cocoon」のサーチコンソール連携方法になります。
Googleサーチコンソールの連携手順
まずはWordPressのダッシュボードにアクセスします。
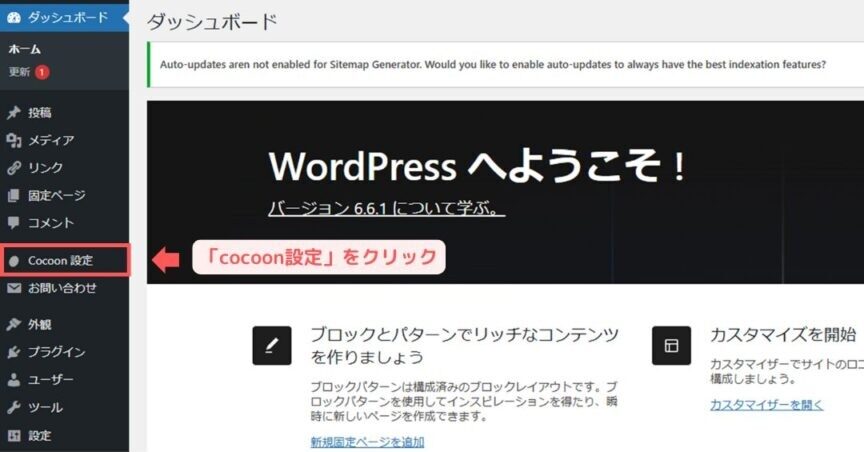
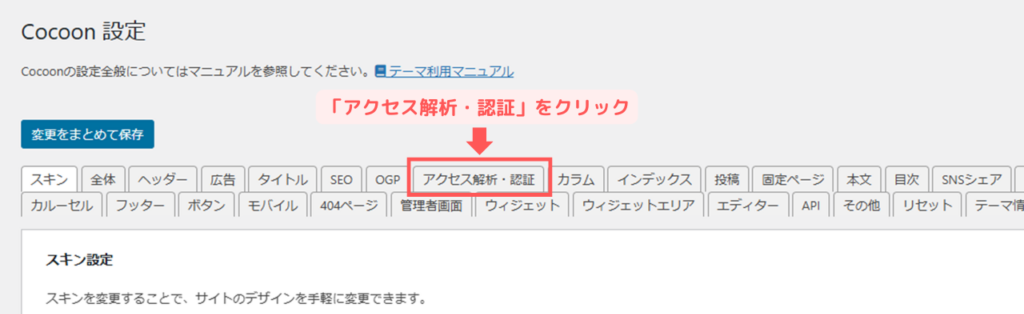
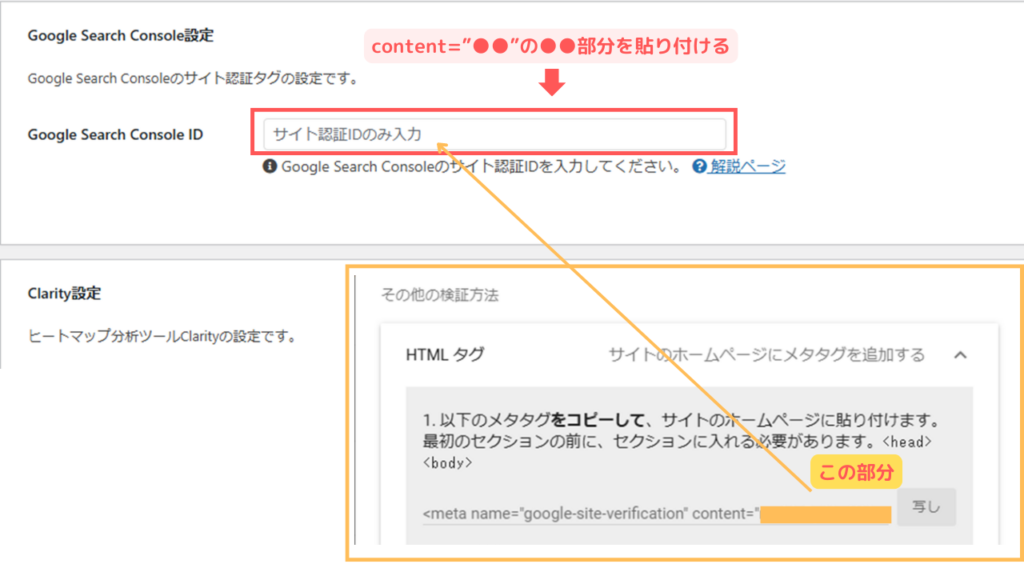
下にスクロールしていくと
「Google search Console ID」
というのがあるので、そこに
content=”●●“の
「●●」部分だけを貼り付けます。
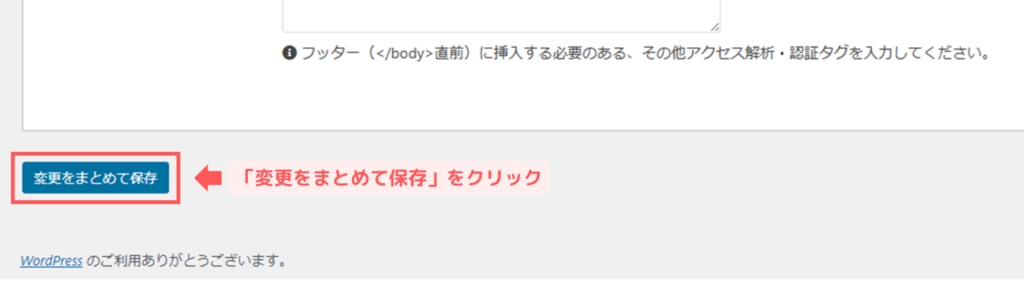
※ 「閲覧できませんForbidden access)」と出てしまった場合
ConoHa WINGの管理画面にログインします。
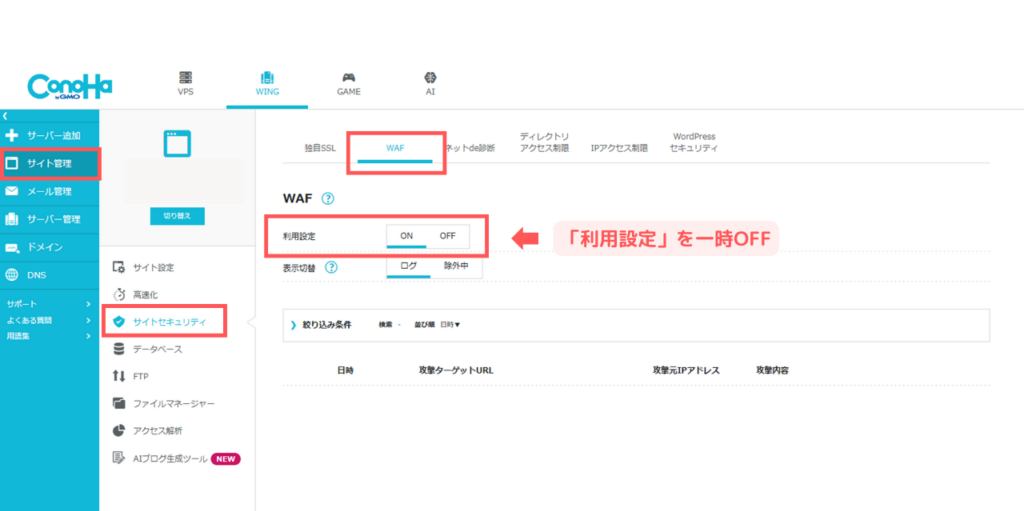
- サイト管理
- サイトセキュリティ
- WAF
- 利用設定「OFF」にする
この手順で、利用設定を一時「OFF」、再度、メタタグを入力し「変更をまとめて保存」をクリックしてみてください。これで解決します!
【注意】解決したら必ず利用設定を「ON」に戻してください!
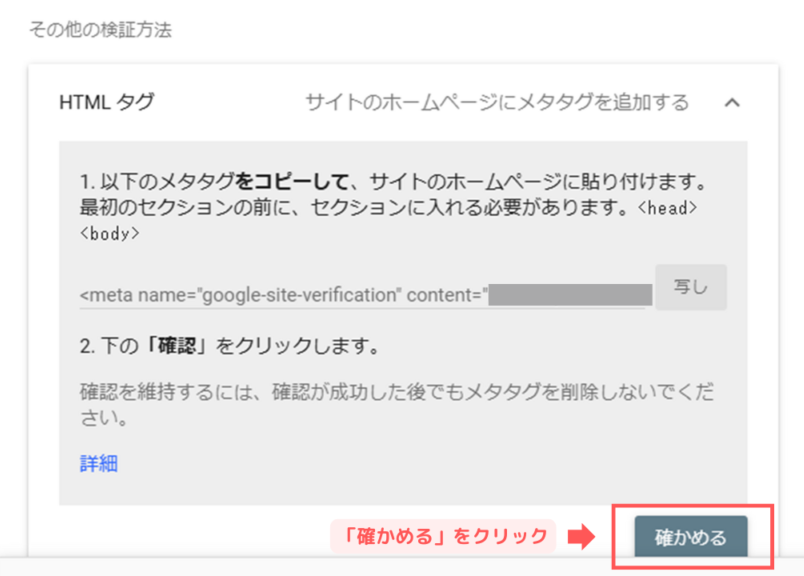
先ほどのGoogleサーチコンソールの
画面に戻って
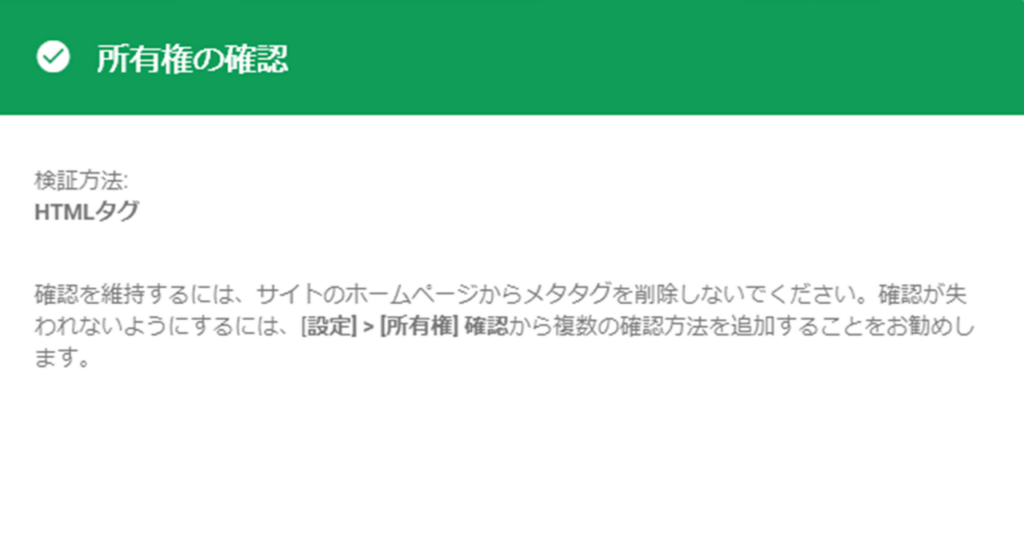
上記画面のように、「所有権を確認しました」と表示されれば、WordPressとGoogleサーチコンソールの連携は完了です!
まとめ
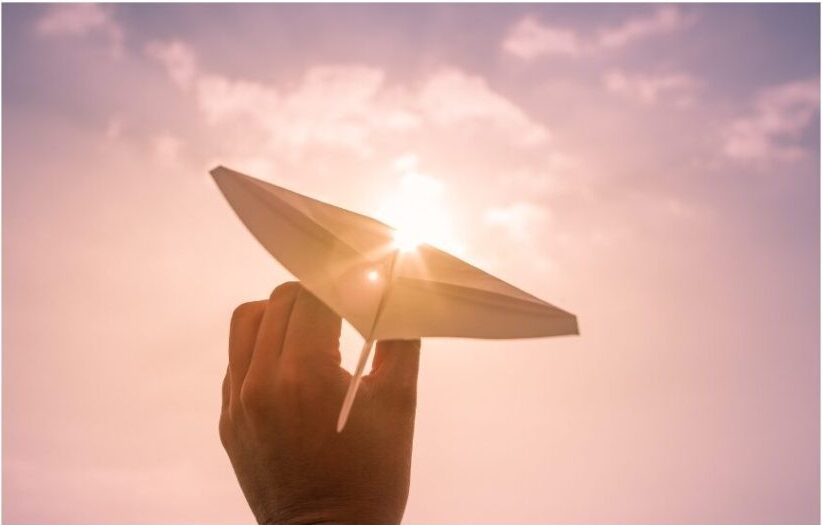
お疲れさまでした!
今回は、「Googleサーチコンソール」とブログの連携方法について解説させていただきました。
手順としては
- Googleアカウントを作成
- Googleサーチコンソールの登録
- ブログとGoogleサーチコンソールを連携
これで設定は完了です。
Googleサーチコンソールも設定は細かいですが、これを見ながらやればすぐ終わりますのでさっさと済ませておきましょう♪
ブログ開設がこれからの方は今がチャンスです☆どうせ始めるならお得な時に!!
\ WEB制作応援キャンペーン /
🎁 今ブログを始めるとお得!!
10月7日(月)16:00までに当ブログから申し込むと
最大53%オフ(月678円)から始められます♪
⇩⇩⇩
期間限定なので安く始められる
今のうちがオススメ!!
(※この機会を逃すと1年で9,000以上損するので注意!)
\ ConoHa WINGでお得に /
今回は、以上です!
最後までご覧いただきありがとうございました!!
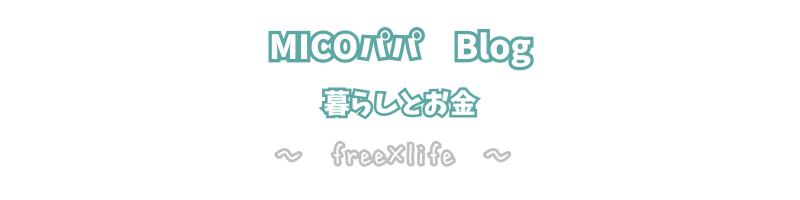
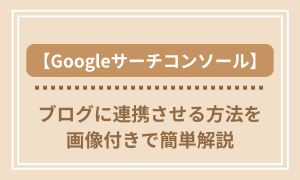

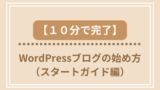
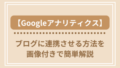
コメント