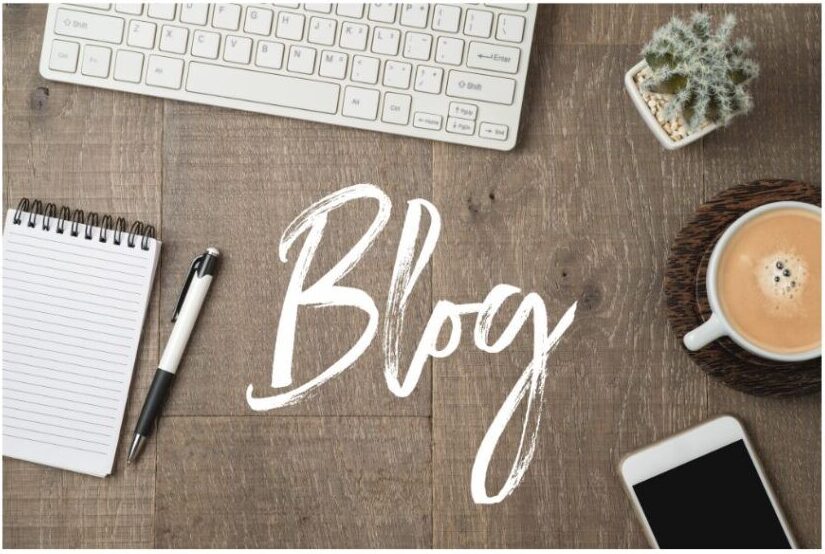
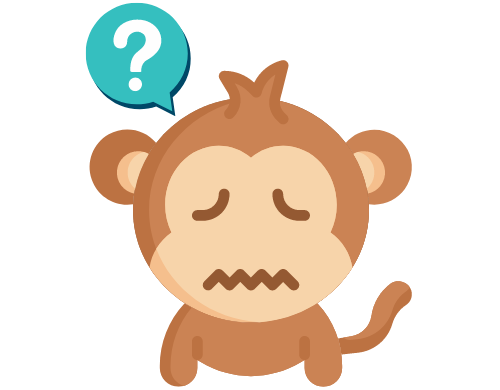
・WordPressブログを始めてみたい!
・知識がないからどうしていいかわからない…
今回は、そんな悩みを解決します!
ブログを始めるのって難しいイメージありますよね、、、
でも、今は簡単に10分で作れちゃうんです!!
今回紹介する方法では面倒な設定が一切不要。
WordPressブログの始めるにあたって「何をすればいいか」をわかりやすく解説していきます!
この記事を見ながらやれば、初心者の方でも簡単にブログを始めることができますよ!
\ WEB制作応援キャンペーン /
🎁 今ブログを始めるとお得!!
10月7日(月)16:00までに当ブログから申し込むと
最大53%オフ(月678円)から始められます♪
⇩⇩⇩
期間限定なので安く始められる
今のうちがオススメ!!
(※この機会を逃すと1年で9,000以上損するので注意!)
\ ConoHa WINGでお得に /
WordPressブログの始め方
WordPressでブログを始める手順は、大きく分けて4つです。

本記事では、ConoHa WING(コノハウイング)でWordPressブログを始める手順を、図解を交えてわかりやすく解説していきます。
それではさっそく順番に見ていきましょう!
サーバーの契約
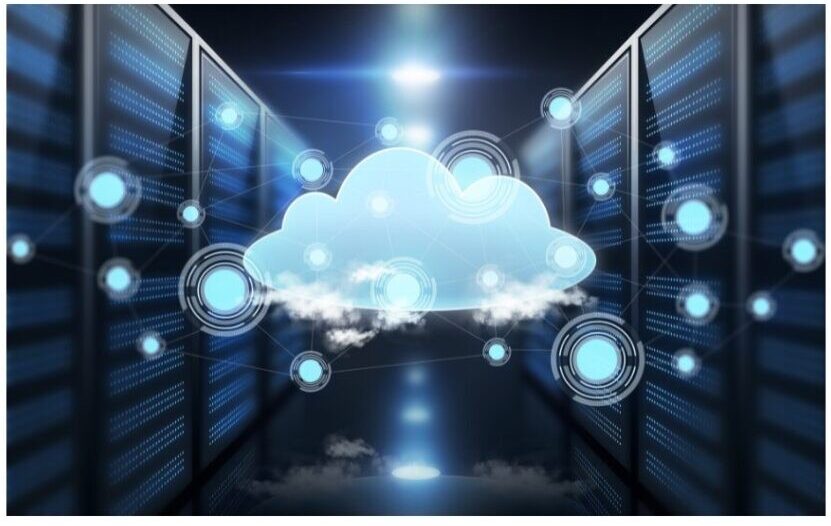
まず、WordPressでブログを始めるには、「レンタルサーバー」に申し込む必要があります。
レンタルサーバーは、「自分のブログを表示させるための場所」を借りるという工程で、ブログを始めるには必須なもの。
サーバーにもいろいろ種類がありますが、「よくわからないな…」という方には、「ConoHa WING」がおすすめです。
☆ スペックが高いのに料金が安い
(初心者にはありがたい)
☆ 表示スピードが国内最速No.1
(サクサク動く)
☆ 初心者でも簡単にWPブログが作れる
(簡単セットアップ)
私が使っているのもConoHa WINGですが、使っていて特に困ったことがなく使いやすいですよ。
申込み手順は、次で詳しく解説していきますので、まずはアカウントを作成していきましょう。
「ConoHa WINGのお申込みページ」にアクセスします。
\ 下のボタンから飛べます /
⇩⇩⇩
① アカウントの登録
まずはじめに、「今すぐお申込み」をクリックして次に進みます!
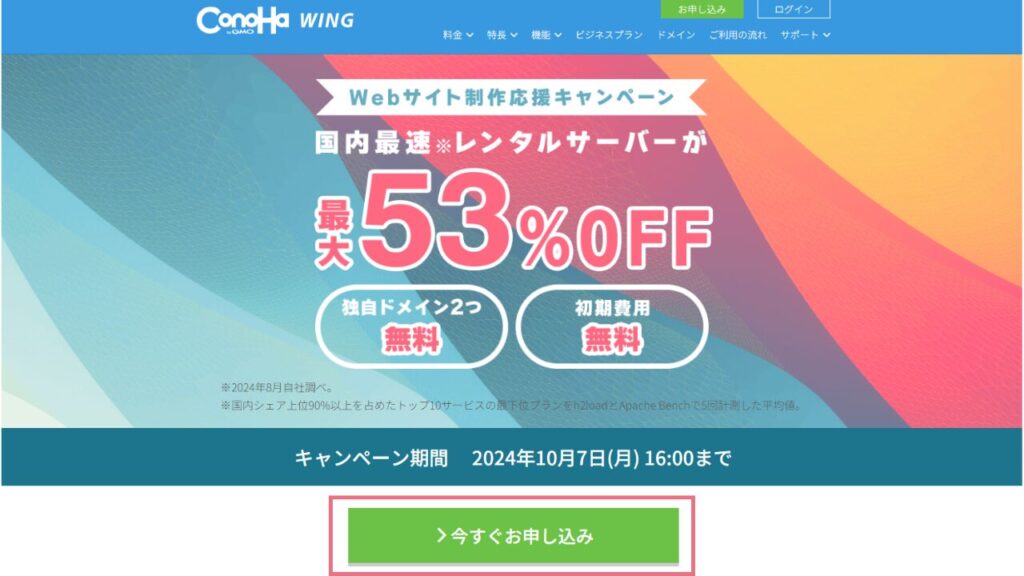
② お申込み
次に、メールアドレスとパスワードを入力して「次へ」をクリックします。
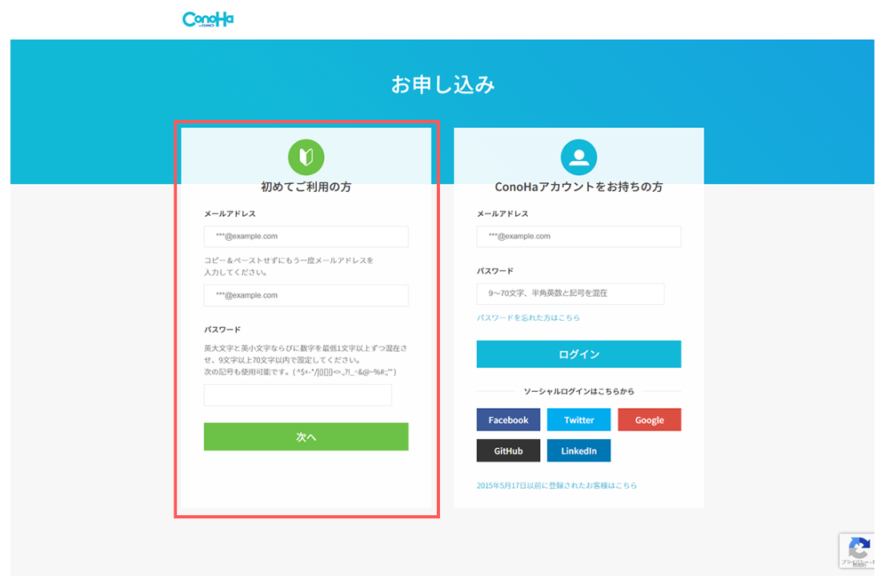
③ サーバープランの選択
サーバープランの選択をします。
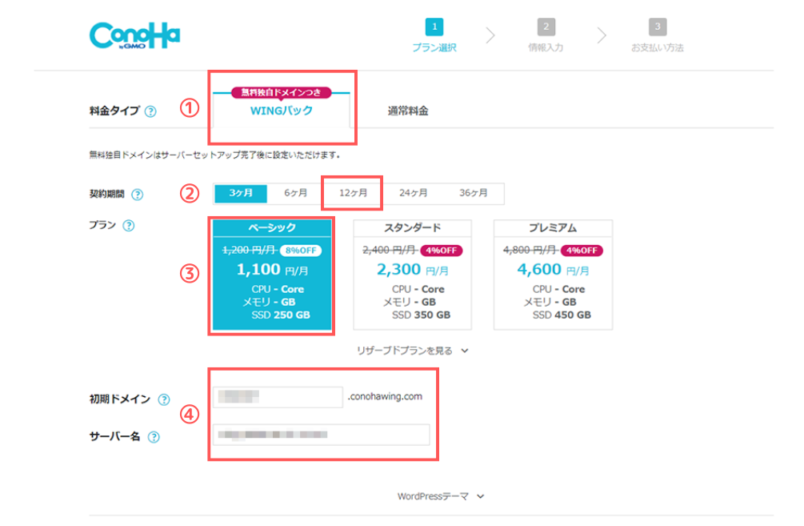
①~④は次のように入力しましょう。
① 料金タイプ
: 「WINGパック」を選択します
② 契約期間
: 12カ月がおすすめ
※契約期間が長いほど、お得に契約できます
※キャンペーン適用は12カ月から
※3年間がっちりやるって方は36カ月がお得です
③ プラン
: 「ベーシック」を選択します
※初心者の方なら一番安いベーシック
※ハイスペックを求めるならスタンダード
④ 初期ドメイン・サーバー名
: どちらもそのままでOK
※ 初期ドメインはほぼ使わない
※ サーバー名は管理画面で表示される名前
簡単セットアップ

① WordPress 簡単セットアップ
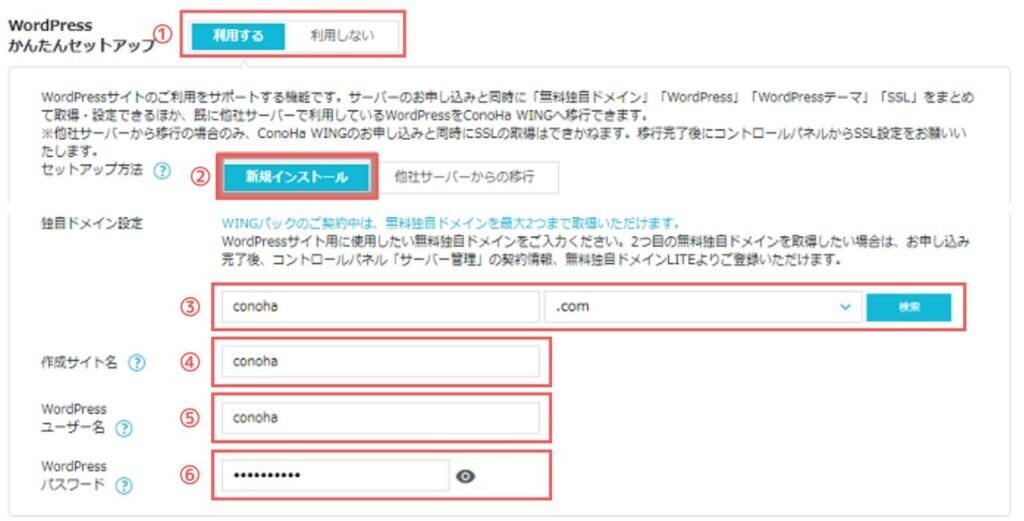
①~⑥の入力項目についてそれぞれ解説していいきます。
① WordPressかんたんセットアップ
: 「利用する」を選択します
※「利用する」でWordPressブログを簡単に作成することができます
② セットアップ方法
: 「新規インストール」を選択します
※他社からの移行の場合は「他社サーバーからの移行」を選択
③ 独自ドメイン設定
: 好きな文字れるを入力
ドメインは、この部分 →
「https://〇〇.com/」
※ドメインは後から変更できないので注意
※本来有料のドメインがWINGパックは無料
: 次にトップレベルドメインを決める
トップレベルドメインは、この部分 →
「https://〇〇.com/」
「.com」、「.net」、「.jp」いろいろありますが
特にこだわりがなければ、「.com」にしておけば間違いなし
入力を終えたら、「検索」をクリックします。
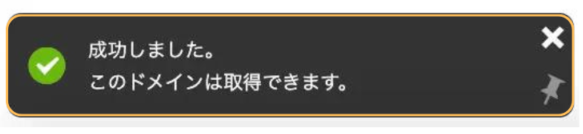
このように表示されたら、ドメイン決定です
④ 作成サイト名
: 自身のブログ名を入力
※後から変更できるので、仮でもOKです
⑤ WordPressユーザー名
: 好きな文字列を入力
※WordPressのログイン時に使用するユーザー名になります
※必ずメモをしておいてください
⑥ WordPressパスワード
: パスワードを入力
※WordPressのログイン時に使用するパスワードになります
※必ずメモをしておいてください
② テーマの設定
WordPressブログのテーマを決めます。
ここでいうテーマとは、ブログの『デザイン』のこと!!
有料・無料といくつか種類がありますが、
特に決まっていない場合、はじめは無料の「Cocoon」でOKです◎
(途中から有料テーマに変えられます)
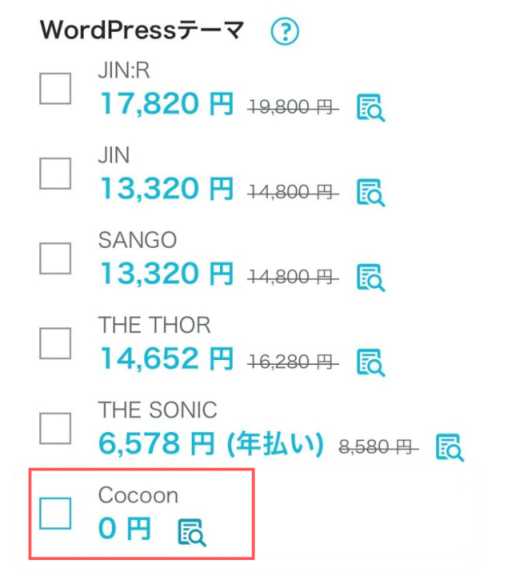
すべての入力が終わったら、次に必要な情報の入力に移ります。
必要な情報の入力

① お客様情報の入力
次の画面で、氏名や住所・電話番号など個人情報の入力していきます。
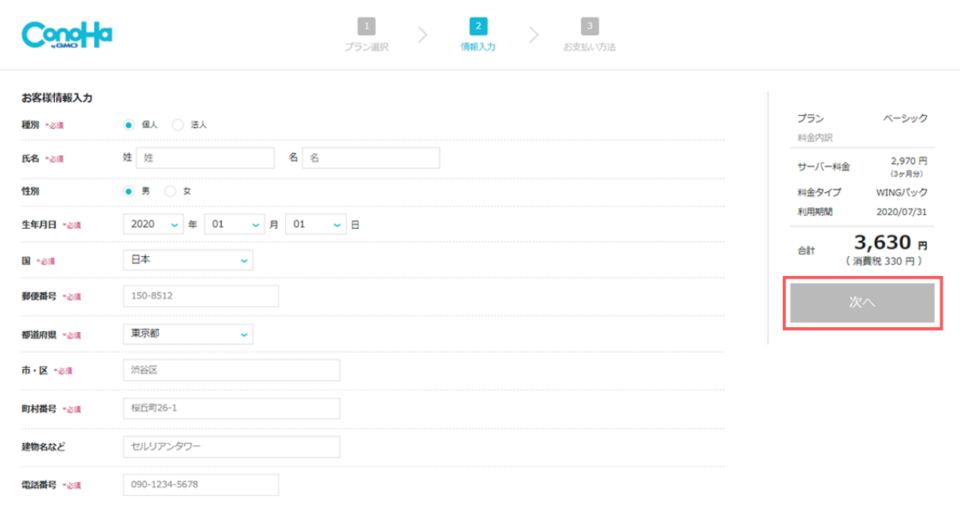
入力を終えたら、「次へ」をクリックします。
② 本人確認(SMS認証)
次に、SMS/電話認証画面になり、本人確認をおこないます。
携帯電話番号を入力して「SMS認証」を選びましょう。
※ 電話認証の場合は、電話での音声ガイダンスになります(機械による自動音声)
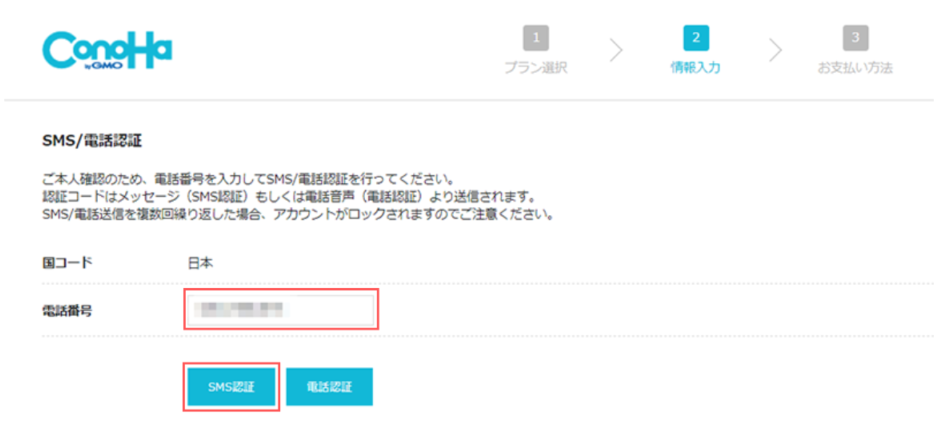
すると、4桁の認証コードが送られてくるので、コードを入力して「送信」をクリックします。
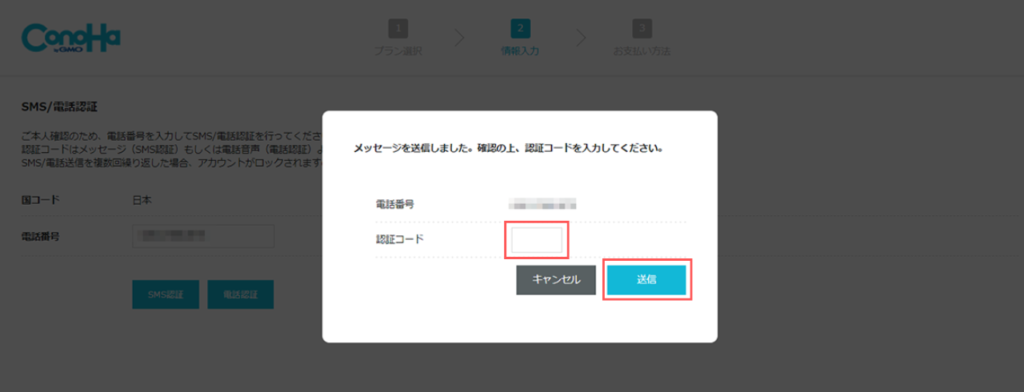
③ お支払情報の入力
次に、「お支払情報」の入力になります。
お支払方法については、以下の2つから。
- クレジットカード
- ConoHaチャージ
※ 支払い忘れを防止するなら、「クレジットカード」がおすすめです。
コンビニチャージなどで支払いを忘れてしまうと、最悪ブログが消えてしまう可能性も…
その点、クレジットカードならその心配はなくなるので安心です。
※ ConoHaチャージは、事前に入金した金額分のみサービスが利用できる前払いタイプの支払方法です。
以下の支払方法によって利用することが可能になります。
- クレジットカードでのチャージ
- Amazon Payでのチャージ
- コンビニでのチャージ
- 銀行決済(ペイジー)でのチャージ
- PayPalでのチャージ
詳細はこちら!!
Conoha WING:お支払方法(ConoHaチャージについて)
クレジットカード情報の入力は、以下の通りに進めていきます。
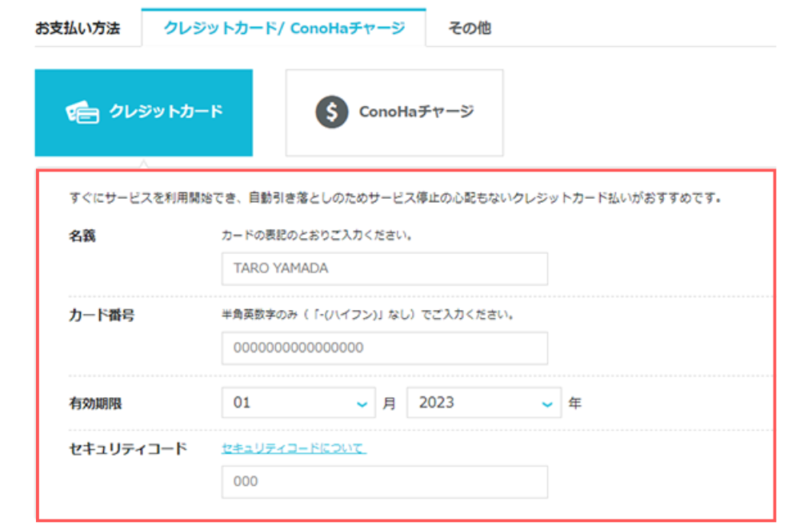
- 名義
- カード番号
- 有効期限
- セキュリティコード(裏面3桁)
を入力します。そのあと、下にスクロールして申込内容の最終確認をします。
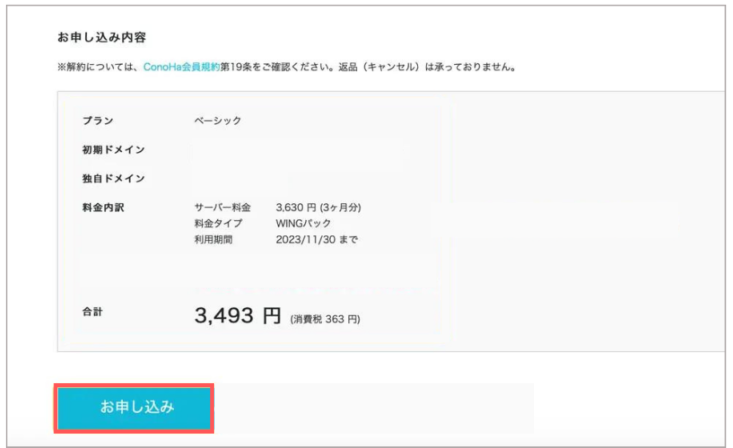
すべて確認できたら、画面下の「お申込み」をクリック。
↓↓↓
以下の「WordPress・データベース(DB)情報」画面は、必ずスクショかメモをしておきましょう。
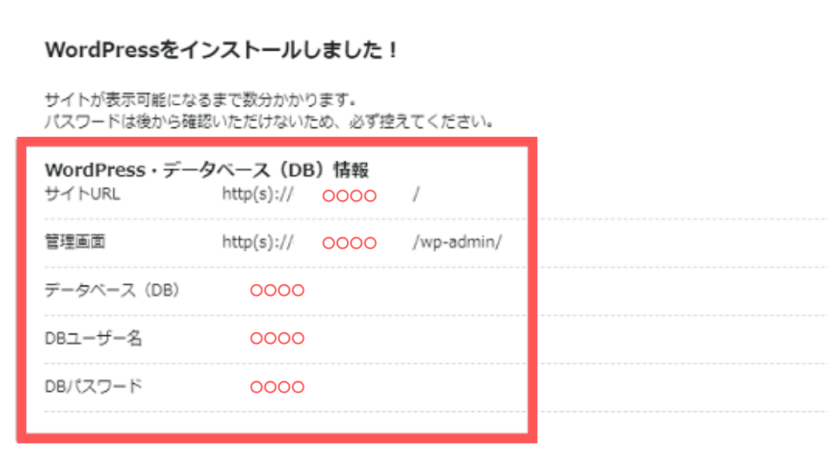
「DBユーザー名」や「DBパスワード」は、普段は使いませんが、念のため保管しておいてください。
「サイトが表示可能になるまで数分かかります」とありますが、数分待っていると左画面に以下の表示が出てきますので確認しましょう。
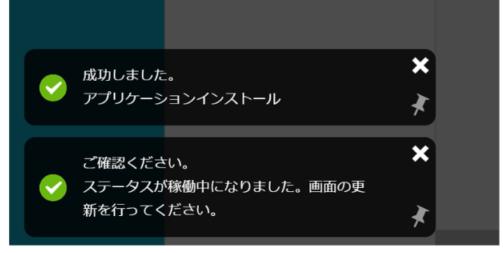
以上で、ConoHa WING(コノハウイング)の申込みは完了です!!
SSLを有効化する
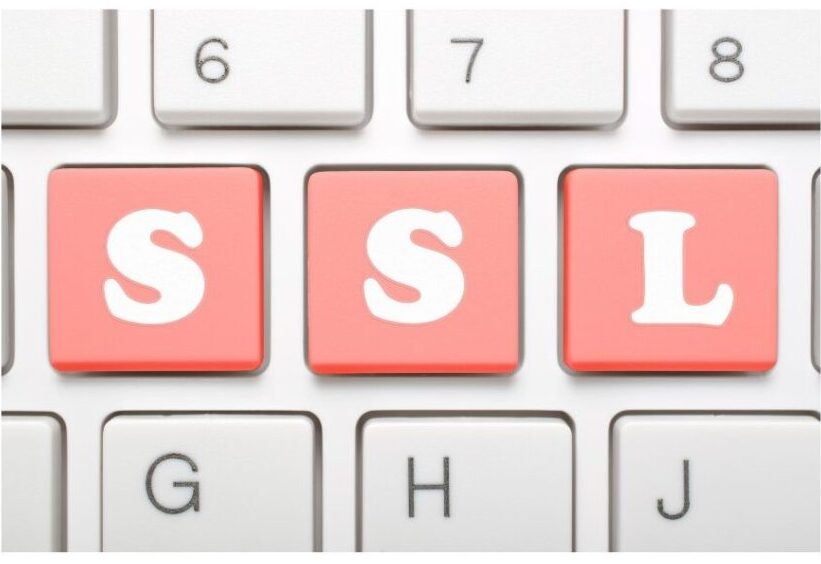
WordPressのインストールが終わったら、次は「SSL設定」をします。
SSL設定…ブログのセキュリティ対策
難しそうに聞こえますが、やることは超簡単です。
まず、WordPressのインストールが終わったら30分ほど待ちましょう。
↓↓↓

↓↓↓
ConoHaの管理画面で以下の①~④の順番でクリックしていきます。
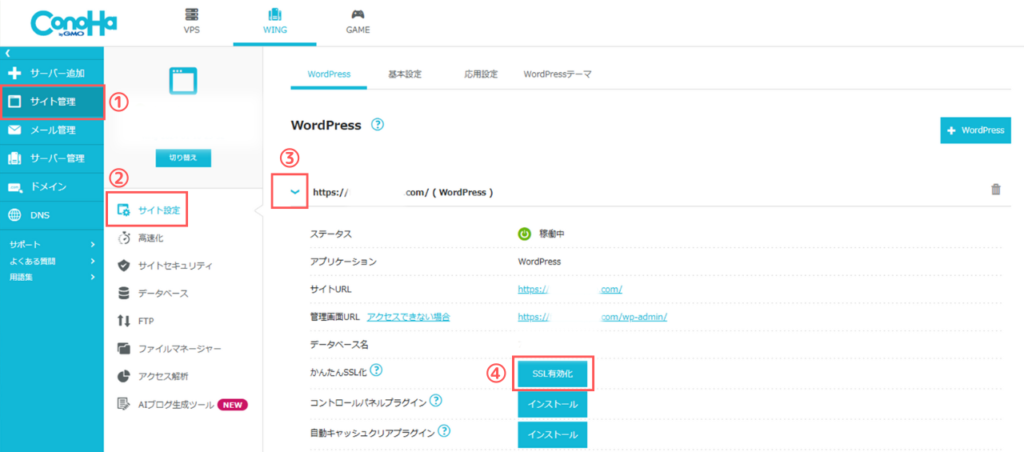
➀「サイト管理」 →
②「サイト設定」 →
③「プルダウン」 →
④「SSL有効化」 をクリック。
SSL有効化が水色になっていたら、「SSL有効化」をクリックします。
※ SSL有効化のボタンが「グレー」になっている場合は、もう少し待ってみてください。
以下のように、画面左下に「成功しました」と表示されればSSLの設定は完了です。
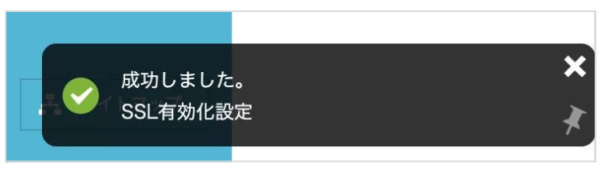
無事に、セキュリティを導入できました!これで終わりです。
WordPressにログインする
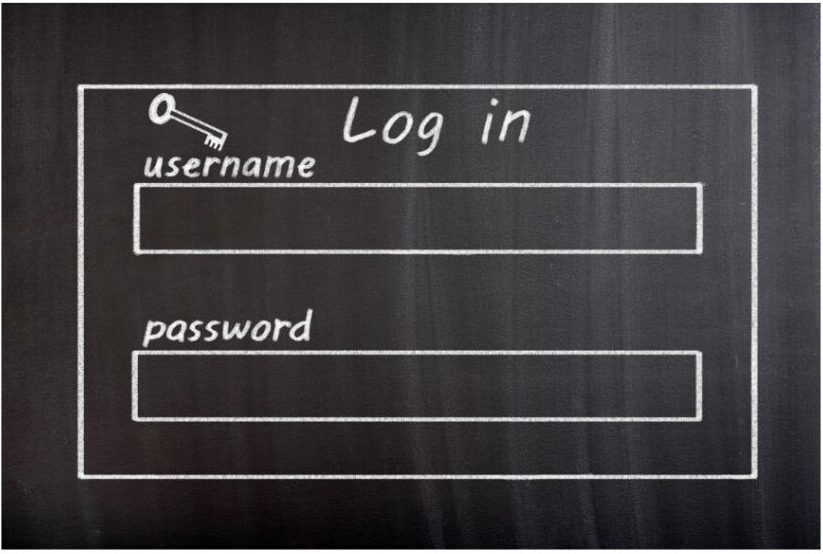
インストール・SSLの設定が終わったら、まずはWordPressに「ログイン」してみましょう。
ConoHAの管理画面にて、管理画面URLを「クリック」します。
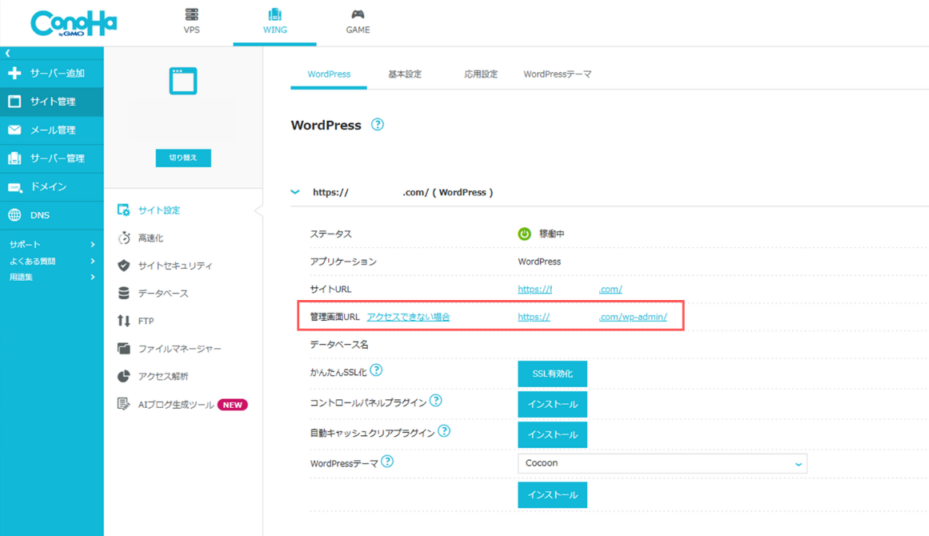
自分のブログURLの最後に「/wp-admin」をつけてもアクセスできます!
アクセスすると以下の画面になるので、簡単セットアップで登録した「ユーザー名」と「パスワード」を入力して「ログイン」をクリックします。
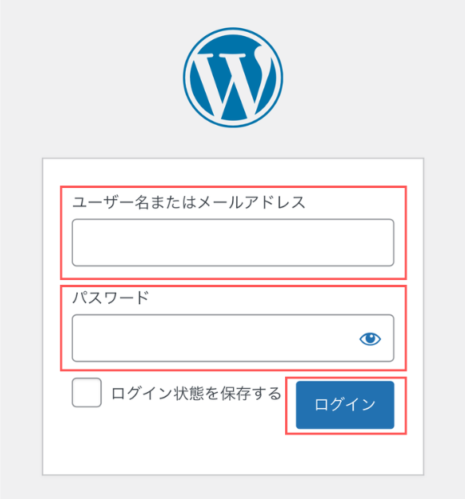
ブログ作成時はこの画面から行うので、ブックマークやお気に入りに入れておきましょう!!
以下の画面のようにダッシュボードが開けばログイン完了です。
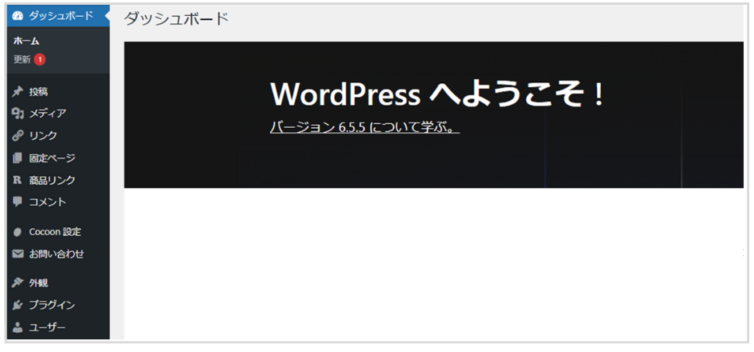
お疲れさまでした♪
まとめ

ー WordPressインストール ー
おめでとうございます!!
今回は、「WordPressブログの始め方!!(スタートガイド編)」ということで、WordPressブログを始めるまでの4つの手順について解説させていただきました。
- サーバーの契約
- 簡単セットアップ
- 必要な情報の入力
- SSLの有効化
以上の手順で簡単にWordPressブログを始めることができます♪
インストールできた方、おめでとうございます!
これからWordPressブログをとことん楽しんでください♪
まだ始めていない方も、是非この機会に始めてみませんか?
\ WEB制作応援キャンペーン /
🎁 今ブログを始めるとお得!!
10月7日(月)16:00までに当ブログから申し込むと
最大53%オフ(月678円)から始められます♪
⇩⇩⇩
期間限定なので安く始められる
今のうちがオススメ!!
(※この機会を逃すと1年で9,000以上損するので注意!)
\ ConoHa WINGでお得に /
今回は、以上です!
最後までご覧いただきありがとうございました!!
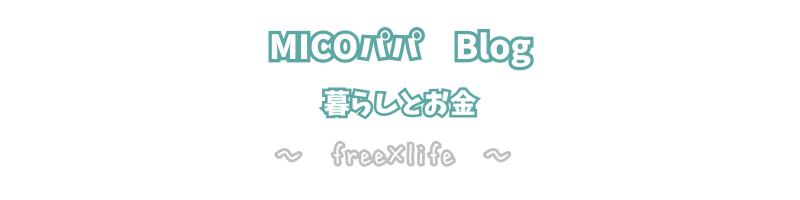
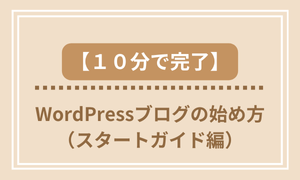


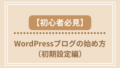
コメント